路由器搭建云电脑,路由器搭建云电脑的方法
时间:2024-12-23 16:43
在现代家庭或办公环境中,许多人希望通过远程访问将计算机资源集中管理,或想让多个设备共享相同的工作环境。利用路由器搭建云电脑是一个非常实用的方式,它能够使你在任何地方通过网络访问本地计算机资源,就像使用云计算服务一样。这个过程通常涉及到通过路由器设置局域网(LAN)内的远程访问,并且可能需要一些额外的工具和服务来实现完全的云电脑功能。
下面是如何通过路由器搭建云电脑的基本步骤。
一、搭建云电脑的基本要求
1.硬件设备:
路由器:提供网络连接并配置端口转发。
计算机或服务器:提供实际的计算和存储资源。您可以使用旧电脑或专门配置的服务器作为云计算机。
网络连接:稳定且速度足够的宽带网络,确保云电脑性能良好。
2.软件和服务:
-远程桌面协议(RDP):用于通过远程桌面连接到云计算机。
-虚拟化软件(如VMware或VirtualBox):允许在一台物理计算机上创建多个虚拟机,使得云电脑能够运行多个系统。
-VPN或端口转发:使得外部设备能够安全地连接到家中的局域网或服务器。
二、路由器设置步骤
1.配置路由器端口转发
为了远程访问您的云电脑,首先需要通过路由器配置端口转发,将远程设备的请求转发到您的计算机或虚拟机。以远程桌面协议(RDP)为例,默认的RDP端口是3389。
1.登录路由器管理界面。通常可以在浏览器中输入路由器的IP地址(例如,192.168.1.1)进行登录。
2.在路由器设置中找到端口转发或虚拟服务器设置。
3.创建一个新的端口转发规则:
-外部端口:3389
-内部端口:3389
-内部IP地址:设置为本地计算机或虚拟机的局域网IP地址。
-协议:选择TCP。
4.保存设置,并确保路由器的防火墙规则允许此端口的传入连接。
2.配置远程桌面
在您的计算机或服务器上启用远程桌面连接,以便通过RDP访问云电脑。
1.打开系统设置→远程桌面(Windows操作系统)。
2.启用允许远程桌面连接。
3.记下计算机的IP地址(在局域网内)或公网IP地址(通过端口转发)。
4.如果需要,还可以设置Windows防火墙以允许远程桌面连接。
3.使用虚拟化软件
如果您希望运行多个虚拟机,或者想要将计算资源更加集中和灵活地分配,可以考虑使用虚拟化软件,如VMware或VirtualBox。
三、访问云电脑
完成路由器配置、计算机或虚拟机设置后,您就可以通过远程桌面、VPN或其他远程连接工具访问您的云电脑了。
1.使用远程桌面连接
在外部设备上,使用远程桌面客户端(例如Windows的远程桌面连接,或macOS的MicrosoftRemoteDesktop)输入您的公网IP地址和端口进行连接。
2.使用VPN连接
如果您使用VPN连接到家里的网络,只需使用本地的IP地址和远程桌面客户端进行连接。
四、云电脑的使用和管理
1.文件访问与共享:通过云电脑,您可以存储和访问文件、进行计算任务等。可以使用文件共享功能、FTP服务或云盘同步工具来管理和访问文件。
2.资源管理:如果云电脑资源有限,可以考虑使用虚拟化来分配计算资源,确保不同任务的高效执行。
3.维护与安全性:定期更新操作系统和应用程序,确保安全性。同时,启用防火墙和杀毒软件以保护计算机不受外部攻击。
接下来介绍一个更便捷的方式,“个人云电脑工具”是专为云存储搭建而精心打造的一款便利工具,可以帮助您实现从手机,从家里的电脑控制办公室或任意想远程控制电脑的操作。无需登陆和注册,即可直接使用。从初次邂逅它的界面开始,便能感受到设计者的贴心考量,布局简洁直观,图标标识清晰明确,毫无上手门槛,即便是技术小白也能快速理清操作脉络。
使用“个人云电脑工具”后无论是远程操作还是设置云存储都非常简单,具体步骤如下:
一.获得远程操作地址
1.在需要被连接的那台电脑上下载“个人云电脑工具”,按照安装向导的步骤安装好。
2.打开主界面即可得到远程地址。
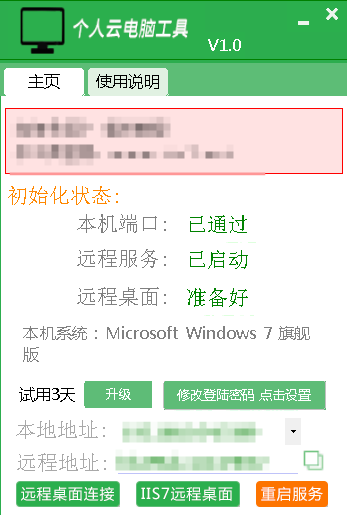
二.远程连接
此时有两种方式,可以直接用电脑自带的工具,也可以再借助第三方软件方便地进行管理。
1.电脑自带的mstsc远程
在本地电脑左下角,点击搜索“mstsc”调出mstsc远程界面,在计算机(c)一栏填写“个人云电脑工具”的远程地址,在下方填写受控电脑中的用户名,点击连接后在弹出的凭据框中填写该用户的密码,点击确定即可连接。
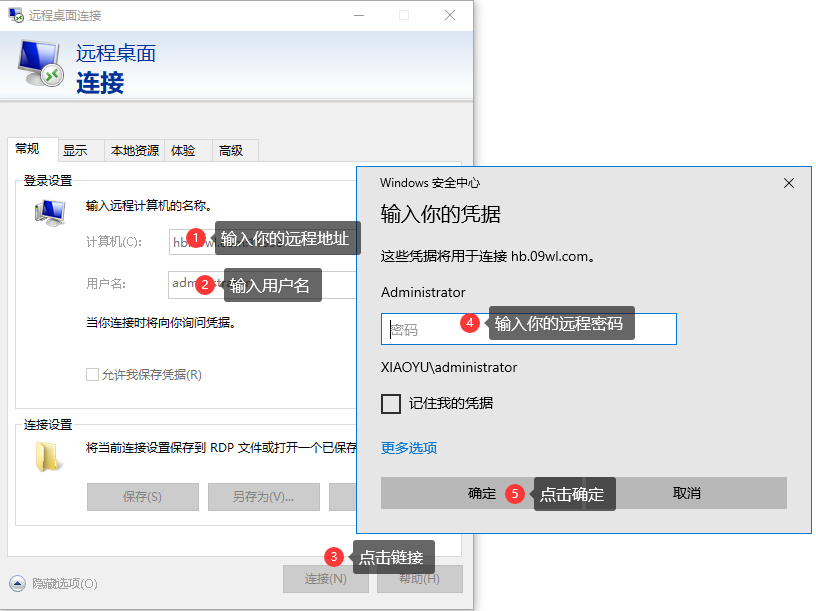
2.可以利用第三方远程工具远程。
1、下载安装iis7批量远程桌面工具。
2、打开iis7批量远程桌面工具,选择windows,点击右上角的添加。
3、添加iis7远程助手上显示的信息,连接后如图。
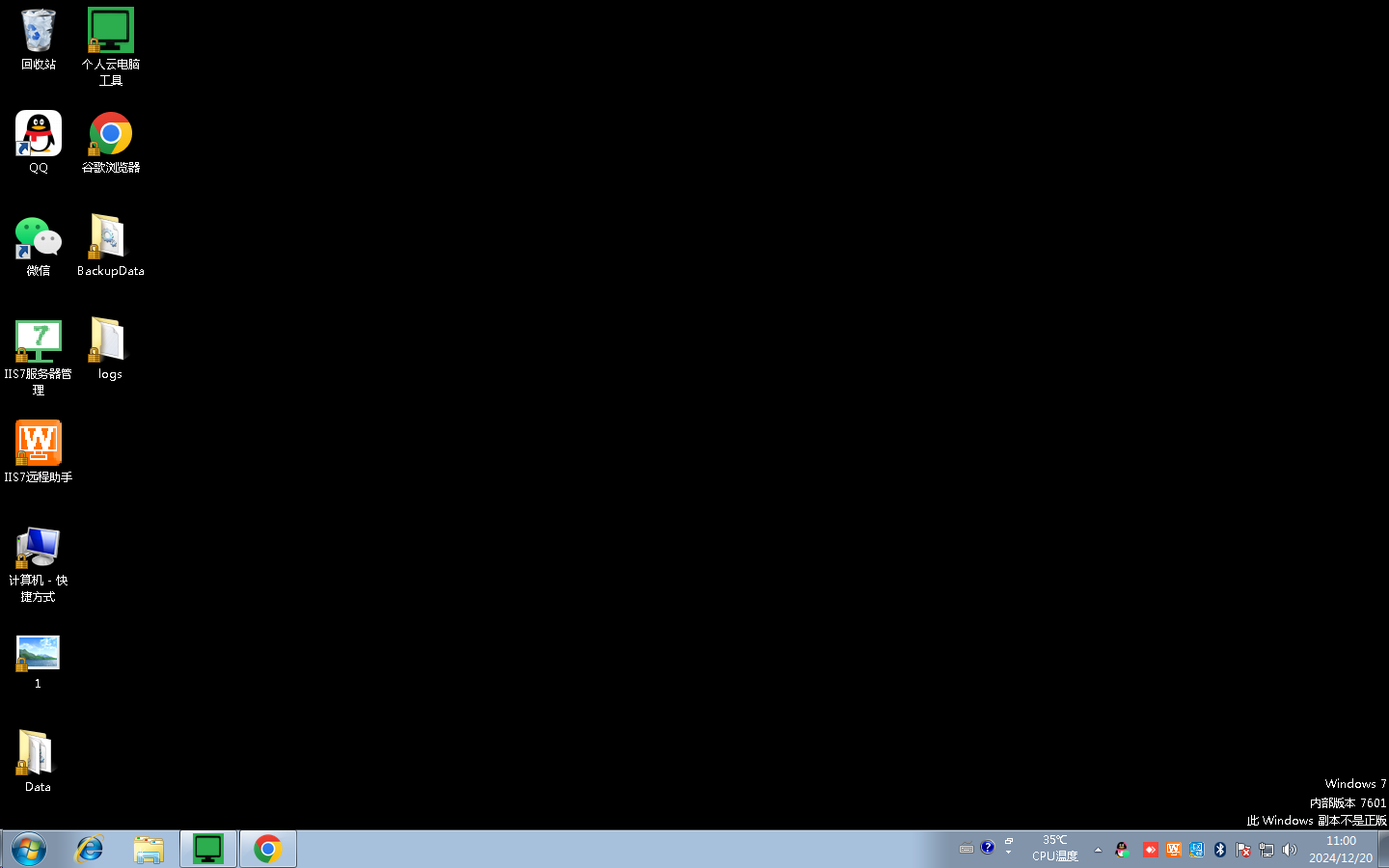
通过路由器搭建云电脑,您可以实现随时随地访问家中或办公室的计算资源。通过配置端口转发、远程桌面和虚拟化软件,可以使您的计算机或虚拟机成为一个可以远程控制和管理的云计算资源。根据需求,您还可以配置VPN增强安全性,实现更加安全和便捷的云电脑体验。
希望这篇文章能够帮助您顺利搭建自己的云电脑环境!
下面是如何通过路由器搭建云电脑的基本步骤。
一、搭建云电脑的基本要求
1.硬件设备:
路由器:提供网络连接并配置端口转发。
计算机或服务器:提供实际的计算和存储资源。您可以使用旧电脑或专门配置的服务器作为云计算机。
网络连接:稳定且速度足够的宽带网络,确保云电脑性能良好。
2.软件和服务:
-远程桌面协议(RDP):用于通过远程桌面连接到云计算机。
-虚拟化软件(如VMware或VirtualBox):允许在一台物理计算机上创建多个虚拟机,使得云电脑能够运行多个系统。
-VPN或端口转发:使得外部设备能够安全地连接到家中的局域网或服务器。
二、路由器设置步骤
1.配置路由器端口转发
为了远程访问您的云电脑,首先需要通过路由器配置端口转发,将远程设备的请求转发到您的计算机或虚拟机。以远程桌面协议(RDP)为例,默认的RDP端口是3389。
1.登录路由器管理界面。通常可以在浏览器中输入路由器的IP地址(例如,192.168.1.1)进行登录。
2.在路由器设置中找到端口转发或虚拟服务器设置。
3.创建一个新的端口转发规则:
-外部端口:3389
-内部端口:3389
-内部IP地址:设置为本地计算机或虚拟机的局域网IP地址。
-协议:选择TCP。
4.保存设置,并确保路由器的防火墙规则允许此端口的传入连接。
2.配置远程桌面
在您的计算机或服务器上启用远程桌面连接,以便通过RDP访问云电脑。
1.打开系统设置→远程桌面(Windows操作系统)。
2.启用允许远程桌面连接。
3.记下计算机的IP地址(在局域网内)或公网IP地址(通过端口转发)。
4.如果需要,还可以设置Windows防火墙以允许远程桌面连接。
3.使用虚拟化软件
如果您希望运行多个虚拟机,或者想要将计算资源更加集中和灵活地分配,可以考虑使用虚拟化软件,如VMware或VirtualBox。
三、访问云电脑
完成路由器配置、计算机或虚拟机设置后,您就可以通过远程桌面、VPN或其他远程连接工具访问您的云电脑了。
1.使用远程桌面连接
在外部设备上,使用远程桌面客户端(例如Windows的远程桌面连接,或macOS的MicrosoftRemoteDesktop)输入您的公网IP地址和端口进行连接。
2.使用VPN连接
如果您使用VPN连接到家里的网络,只需使用本地的IP地址和远程桌面客户端进行连接。
四、云电脑的使用和管理
1.文件访问与共享:通过云电脑,您可以存储和访问文件、进行计算任务等。可以使用文件共享功能、FTP服务或云盘同步工具来管理和访问文件。
2.资源管理:如果云电脑资源有限,可以考虑使用虚拟化来分配计算资源,确保不同任务的高效执行。
3.维护与安全性:定期更新操作系统和应用程序,确保安全性。同时,启用防火墙和杀毒软件以保护计算机不受外部攻击。
接下来介绍一个更便捷的方式,“个人云电脑工具”是专为云存储搭建而精心打造的一款便利工具,可以帮助您实现从手机,从家里的电脑控制办公室或任意想远程控制电脑的操作。无需登陆和注册,即可直接使用。从初次邂逅它的界面开始,便能感受到设计者的贴心考量,布局简洁直观,图标标识清晰明确,毫无上手门槛,即便是技术小白也能快速理清操作脉络。
使用“个人云电脑工具”后无论是远程操作还是设置云存储都非常简单,具体步骤如下:
一.获得远程操作地址
1.在需要被连接的那台电脑上下载“个人云电脑工具”,按照安装向导的步骤安装好。
2.打开主界面即可得到远程地址。
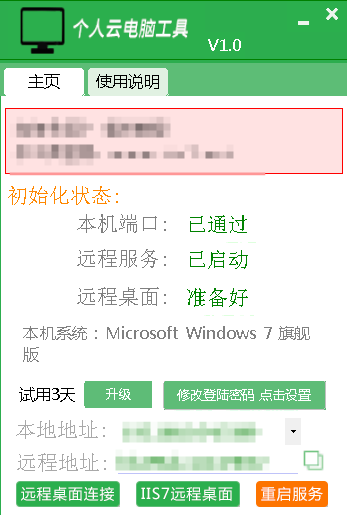
二.远程连接
此时有两种方式,可以直接用电脑自带的工具,也可以再借助第三方软件方便地进行管理。
1.电脑自带的mstsc远程
在本地电脑左下角,点击搜索“mstsc”调出mstsc远程界面,在计算机(c)一栏填写“个人云电脑工具”的远程地址,在下方填写受控电脑中的用户名,点击连接后在弹出的凭据框中填写该用户的密码,点击确定即可连接。
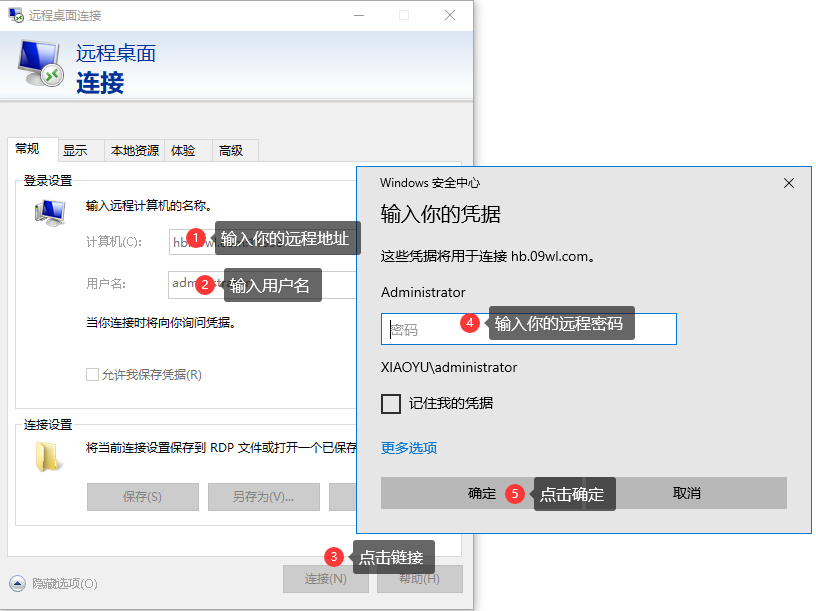
2.可以利用第三方远程工具远程。
1、下载安装iis7批量远程桌面工具。
2、打开iis7批量远程桌面工具,选择windows,点击右上角的添加。
3、添加iis7远程助手上显示的信息,连接后如图。
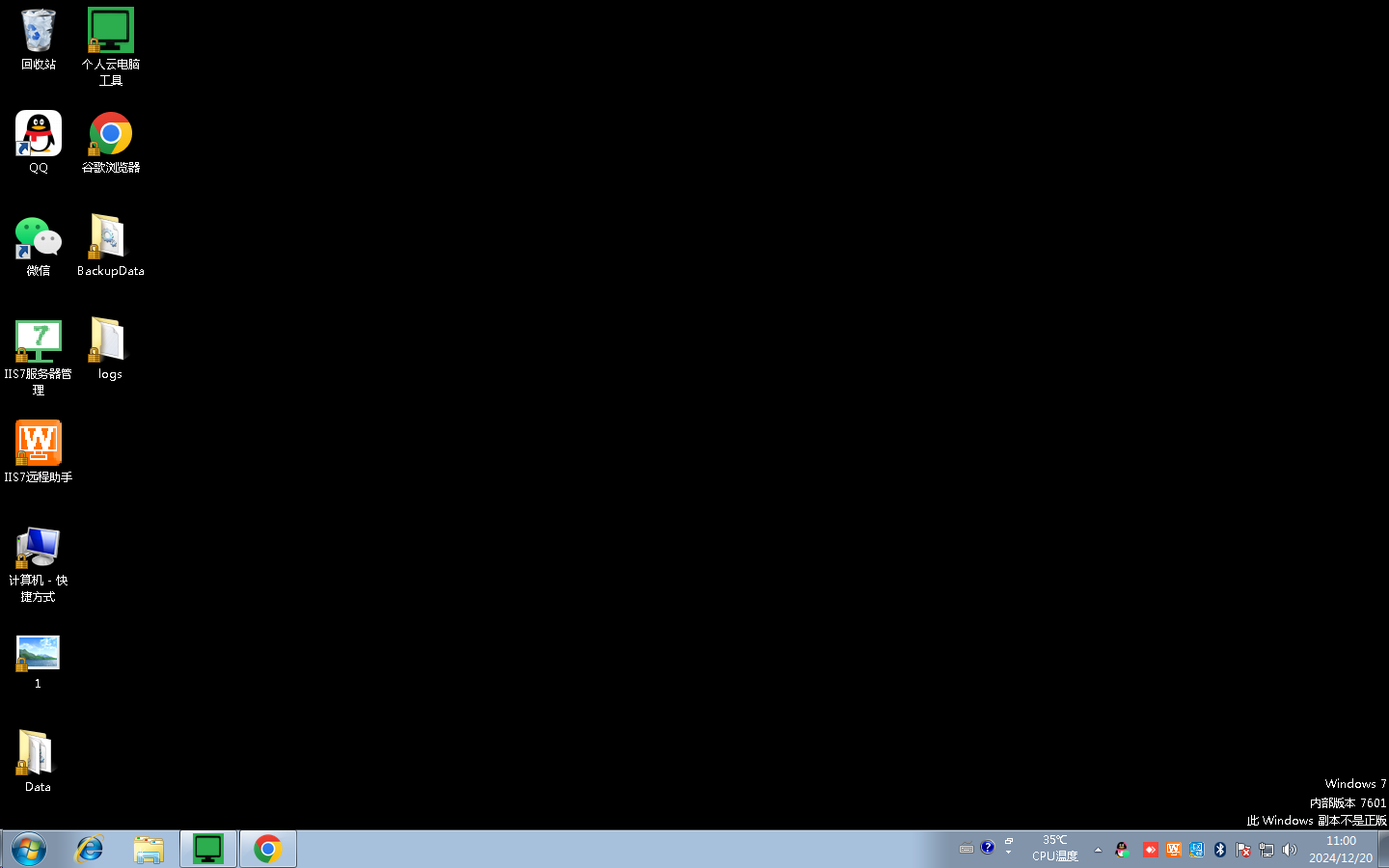
通过路由器搭建云电脑,您可以实现随时随地访问家中或办公室的计算资源。通过配置端口转发、远程桌面和虚拟化软件,可以使您的计算机或虚拟机成为一个可以远程控制和管理的云计算资源。根据需求,您还可以配置VPN增强安全性,实现更加安全和便捷的云电脑体验。
希望这篇文章能够帮助您顺利搭建自己的云电脑环境!
