电脑怎么查看云存储内存,如何查看电脑中的云存储内存
时间:2024-12-21 16:25
随着云存储的普及,越来越多的用户将自己的文件和数据存储在云端。云存储不仅提供了便捷的文件访问和备份功能,还能帮助用户节省本地存储空间。了解云存储的使用情况和内存占用,可以帮助用户更好地管理和优化数据存储。那么,如何查看电脑中的云存储内存呢?接下来,我们将介绍几个常见的方法。
云存储是一种通过互联网将数据存储在远程服务器上的技术。如今,许多云存储服务(如GoogleDrive、OneDrive、Dropbox、iCloud、百度网盘等)为用户提供了跨设备、随时随地的文件存储和共享功能。想要查看自己电脑上的云存储内存占用情况,首先需要了解云存储平台如何管理和显示文件使用情况。那么,如何查看云存储的内存呢?接下来,我们将介绍一些查看和管理云存储内存的常见方法。
1.通过云存储客户端查看内存使用情况
大多数云存储服务都提供了桌面客户端,这些客户端可以让您直接在电脑上管理和查看云存储文件。您可以通过云存储客户端查看内存的使用情况。
以GoogleDrive为例:
-下载并安装GoogleDrive客户端。
-打开客户端并登录您的Google账户。
-在客户端中查看文件夹和文件的同步状态。右键点击云存储文件夹,会显示同步的文件大小。
-在GoogleDrive网站上,点击右上角的“设置”图标,选择“存储”选项,查看您云存储的总空间和已用空间。
2.通过云存储的Web端查看内存使用情况
如果您没有安装云存储客户端,许多云存储平台也提供了Web端管理工具,可以让您查看云存储内存。
以Dropbox为例:
-访问Dropbox网站,登录您的账户。
-在个人主页上,您可以看到云存储的总容量、已用空间以及剩余空间。
-点击设置(齿轮图标),进入“账户”页面,可以查看详细的存储使用情况。
以iCloud为例:
-在电脑上,打开iCloud设置或访问iCloud网站(icloud.com)。
-在iCloud设置页面,查看“存储”选项,查看已用存储空间和剩余空间。
-可以通过iCloud网站下载和管理存储的文件。
3.通过操作系统查看云存储占用的本地内存
许多云存储客户端会将文件同步到本地硬盘中。可以通过操作系统来查看本地硬盘的云存储占用情况,尤其是当使用同步功能时,云存储的文件会占用一定的本地磁盘空间。
以Windows操作系统为例:
-打开文件资源管理器,点击左侧的云存储文件夹(如OneDrive或GoogleDrive)。
-右键点击文件夹或文件,选择“属性”,查看占用的本地存储空间。
以macOS操作系统为例:
-打开Finder,找到同步的云存储文件夹。
-右键点击文件夹或文件,选择“获取信息”查看占用的磁盘空间。
4.通过云存储管理工具进行空间清理
许多云存储平台都提供了空间清理和优化工具,帮助用户管理和释放存储空间。这些工具不仅能够显示存储的详细使用情况,还可以帮助用户删除不必要的文件,腾出更多空间。
查看云存储内存不仅有助于了解文件存储情况,还能帮助用户优化存储空间,避免不必要的存储浪费。然而,在实际操作中,您可能会遇到一些问题,比如同步延迟、存储限制等。如果您希望更好地管理云存储内存,了解这些问题并采取相应的措施就显得非常重要。
接下来介绍一个更便捷的方式,“个人云电脑工具”是专为云存储搭建而精心打造的一款便利工具,可以帮助您实现从手机,从家里的电脑控制办公室或任意想远程控制电脑的操作。无需登陆和注册,即可直接使用。从初次邂逅它的界面开始,便能感受到设计者的贴心考量,布局简洁直观,图标标识清晰明确,毫无上手门槛,即便是技术小白也能快速理清操作脉络。
使用“个人云电脑工具”后无论是远程操作还是设置云存储都非常简单,具体步骤如下:
一.获得远程操作地址
1.在需要被连接的那台电脑上下载“个人云电脑工具”,按照安装向导的步骤安装好。
2.打开主界面即可得到远程地址。
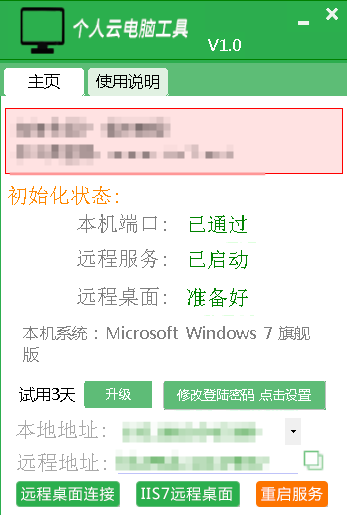
二.远程连接
此时有两种方式,可以直接用电脑自带的工具,也可以再借助第三方软件方便地进行管理。
1.电脑自带的mstsc远程
在本地电脑左下角,点击搜索“mstsc”调出mstsc远程界面,在计算机(c)一栏填写“个人云电脑工具”的远程地址,在下方填写受控电脑中的用户名,点击连接后在弹出的凭据框中填写该用户的密码,点击确定即可连接。
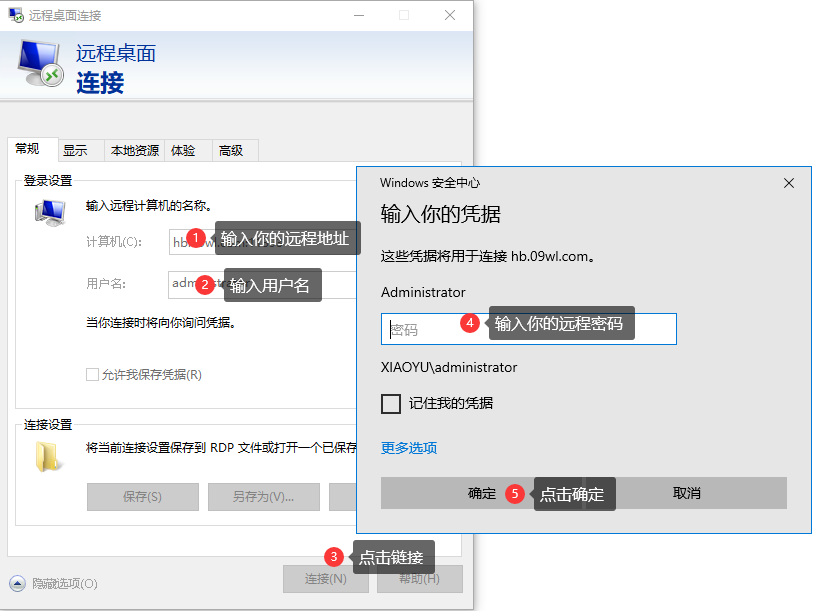
2.可以利用第三方远程工具远程。
1、下载安装iis7批量远程桌面工具,打开后界面如图所示。
2、打开iis7批量远程桌面工具,选择windows,点击右上角的添加。
3、添加iis7远程助手上显示的信息,连接后如图。
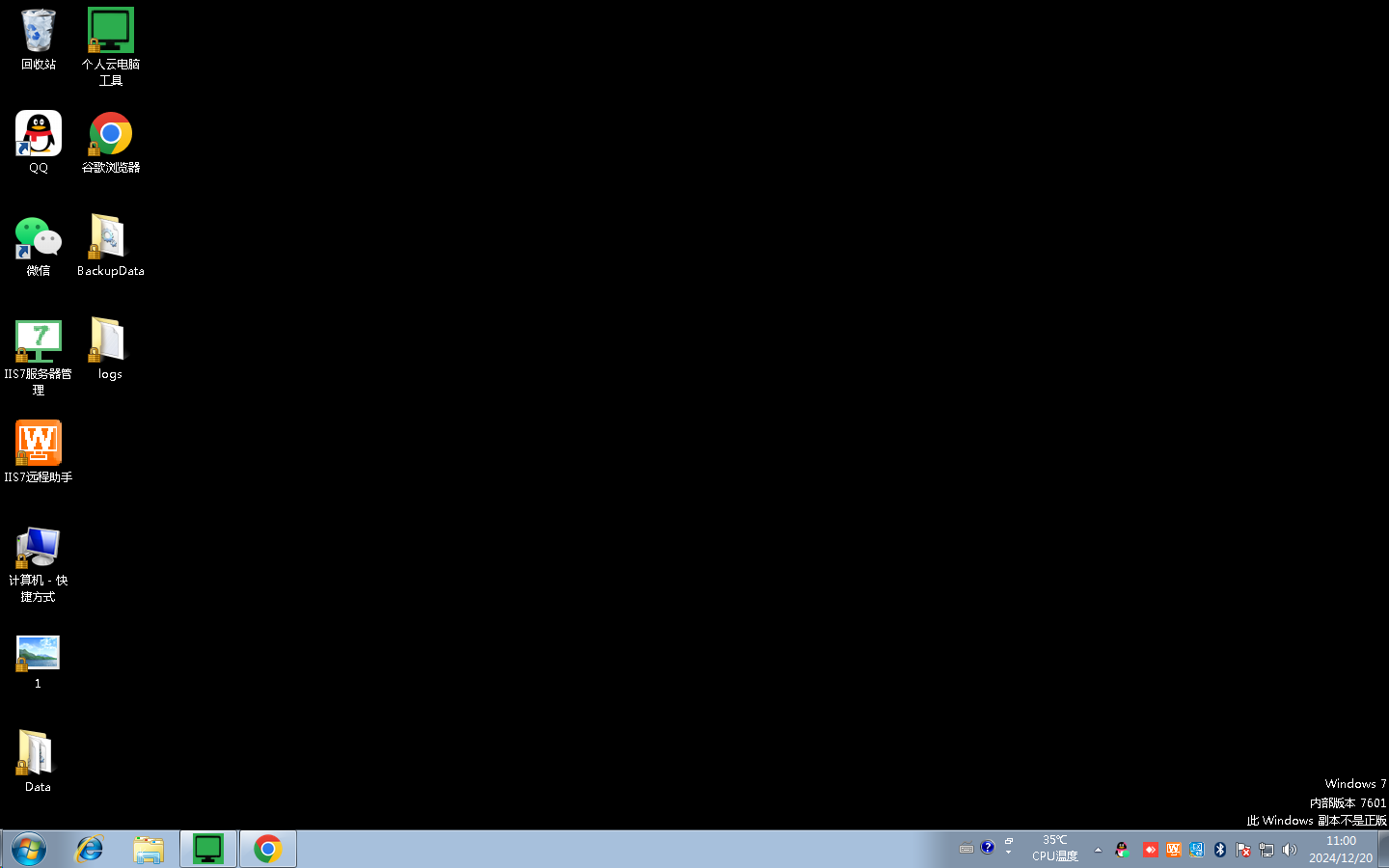
通过上述方法,您可以轻松查看和管理电脑中的云存储内存,了解文件存储和同步的情况,并有效地优化存储空间。学会了吗?借助云存储平台提供的管理工具和操作系统的支持,您可以随时掌握云存储的使用情况,避免内存占用过多导致的存储问题。如果您有任何问题或需要进一步的帮助,请随时告诉我!
云存储是一种通过互联网将数据存储在远程服务器上的技术。如今,许多云存储服务(如GoogleDrive、OneDrive、Dropbox、iCloud、百度网盘等)为用户提供了跨设备、随时随地的文件存储和共享功能。想要查看自己电脑上的云存储内存占用情况,首先需要了解云存储平台如何管理和显示文件使用情况。那么,如何查看云存储的内存呢?接下来,我们将介绍一些查看和管理云存储内存的常见方法。
1.通过云存储客户端查看内存使用情况
大多数云存储服务都提供了桌面客户端,这些客户端可以让您直接在电脑上管理和查看云存储文件。您可以通过云存储客户端查看内存的使用情况。
以GoogleDrive为例:
-下载并安装GoogleDrive客户端。
-打开客户端并登录您的Google账户。
-在客户端中查看文件夹和文件的同步状态。右键点击云存储文件夹,会显示同步的文件大小。
-在GoogleDrive网站上,点击右上角的“设置”图标,选择“存储”选项,查看您云存储的总空间和已用空间。
2.通过云存储的Web端查看内存使用情况
如果您没有安装云存储客户端,许多云存储平台也提供了Web端管理工具,可以让您查看云存储内存。
以Dropbox为例:
-访问Dropbox网站,登录您的账户。
-在个人主页上,您可以看到云存储的总容量、已用空间以及剩余空间。
-点击设置(齿轮图标),进入“账户”页面,可以查看详细的存储使用情况。
以iCloud为例:
-在电脑上,打开iCloud设置或访问iCloud网站(icloud.com)。
-在iCloud设置页面,查看“存储”选项,查看已用存储空间和剩余空间。
-可以通过iCloud网站下载和管理存储的文件。
3.通过操作系统查看云存储占用的本地内存
许多云存储客户端会将文件同步到本地硬盘中。可以通过操作系统来查看本地硬盘的云存储占用情况,尤其是当使用同步功能时,云存储的文件会占用一定的本地磁盘空间。
以Windows操作系统为例:
-打开文件资源管理器,点击左侧的云存储文件夹(如OneDrive或GoogleDrive)。
-右键点击文件夹或文件,选择“属性”,查看占用的本地存储空间。
以macOS操作系统为例:
-打开Finder,找到同步的云存储文件夹。
-右键点击文件夹或文件,选择“获取信息”查看占用的磁盘空间。
4.通过云存储管理工具进行空间清理
许多云存储平台都提供了空间清理和优化工具,帮助用户管理和释放存储空间。这些工具不仅能够显示存储的详细使用情况,还可以帮助用户删除不必要的文件,腾出更多空间。
查看云存储内存不仅有助于了解文件存储情况,还能帮助用户优化存储空间,避免不必要的存储浪费。然而,在实际操作中,您可能会遇到一些问题,比如同步延迟、存储限制等。如果您希望更好地管理云存储内存,了解这些问题并采取相应的措施就显得非常重要。
接下来介绍一个更便捷的方式,“个人云电脑工具”是专为云存储搭建而精心打造的一款便利工具,可以帮助您实现从手机,从家里的电脑控制办公室或任意想远程控制电脑的操作。无需登陆和注册,即可直接使用。从初次邂逅它的界面开始,便能感受到设计者的贴心考量,布局简洁直观,图标标识清晰明确,毫无上手门槛,即便是技术小白也能快速理清操作脉络。
使用“个人云电脑工具”后无论是远程操作还是设置云存储都非常简单,具体步骤如下:
一.获得远程操作地址
1.在需要被连接的那台电脑上下载“个人云电脑工具”,按照安装向导的步骤安装好。
2.打开主界面即可得到远程地址。
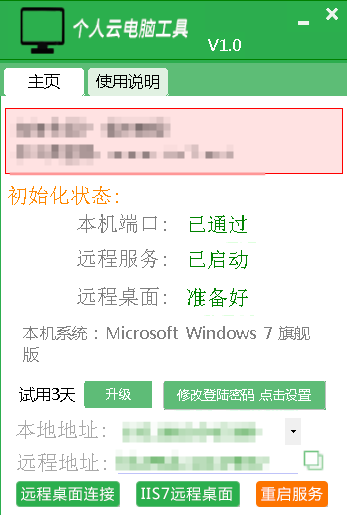
二.远程连接
此时有两种方式,可以直接用电脑自带的工具,也可以再借助第三方软件方便地进行管理。
1.电脑自带的mstsc远程
在本地电脑左下角,点击搜索“mstsc”调出mstsc远程界面,在计算机(c)一栏填写“个人云电脑工具”的远程地址,在下方填写受控电脑中的用户名,点击连接后在弹出的凭据框中填写该用户的密码,点击确定即可连接。
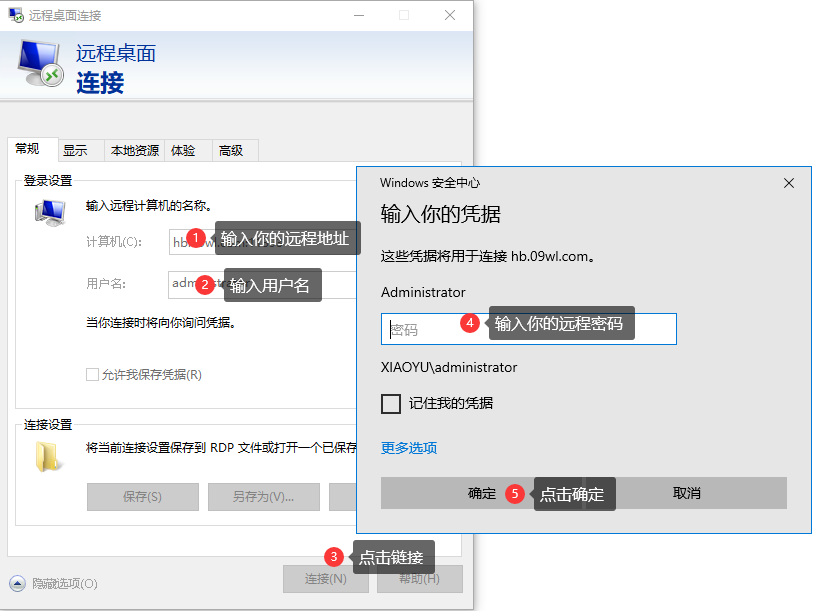
2.可以利用第三方远程工具远程。
1、下载安装iis7批量远程桌面工具,打开后界面如图所示。
2、打开iis7批量远程桌面工具,选择windows,点击右上角的添加。
3、添加iis7远程助手上显示的信息,连接后如图。
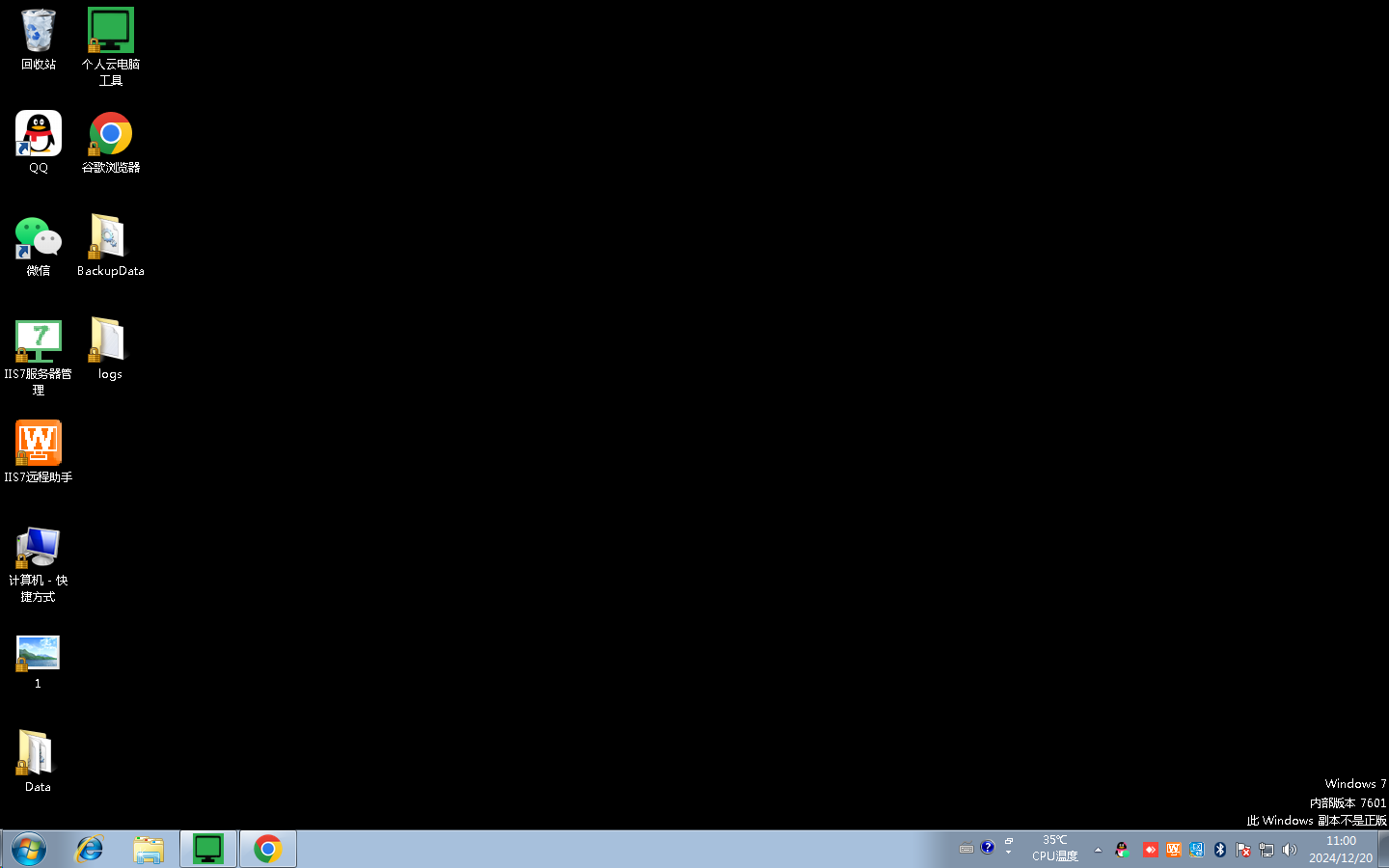
通过上述方法,您可以轻松查看和管理电脑中的云存储内存,了解文件存储和同步的情况,并有效地优化存储空间。学会了吗?借助云存储平台提供的管理工具和操作系统的支持,您可以随时掌握云存储的使用情况,避免内存占用过多导致的存储问题。如果您有任何问题或需要进一步的帮助,请随时告诉我!
