PuTTY 文件上传, PuTTY文件上传步骤
时间:2024-12-19 15:14
批量远程连接工具可以同时建立与多台远程计算机的连接。用户可以在一个操作界面中轻松切换和管理这些连接,就像在一个控制中心操控多个设备一样。这种多连接功能不仅节省了时间,还方便了用户对不同计算机状态的对比和分析。今天小编给大家带来PuTTY文件上传步骤。
PuTTY本身没有内置的文件上传功能,但可以使用其自带的PSCP(PuTTYSecureCopyclient)工具进行文件传输。以下是使用PSCP上传文件到远程服务器的步骤:
使用PSCP上传文件
打开命令提示符:
在你的计算机上打开命令提示符或PowerShell窗口。
定位pscp:
确保你的命令提示符或PowerShell窗口的当前目录包含pscp程序,通常,这位于PuTTY安装目录下的pscp.exe。
运行pscp命令:
使用以下格式运行pscp命令:scp[options][user@]host:sourcepathdestinationpath
[options]:可选参数,如端口号、SSH密钥等。
[user@]host:远程服务器的用户名和主机名。
sourcepath:本地文件路径。
destinationpath:远程服务器上的目标文件路径。
确认传输:
根据提示输入远程服务器的登录凭据,然后等待文件传输完成。
小编还是选择自带文件上传的工具,不然操作太复杂了一点都不便捷。IIS7服务器管理工具支持批量导入、导出、添加服务器信息;支持批量打开linux服务器;服务器连接选项显示,方便管理;可一键下载常用命令;支持可视化sftp批量上传下载。
下面为大家详细介绍IIS7服务器管理工具连接Linux的使用教程。
1.获取目标服务器的登录IP地址,端口号,账号和密码。
2.安装IIS7服务器管理工具,按照提示完成安装。
3.添加服务器信息,打开IIS7服务器管理工具——Linux界面。
(1)单个添加步骤:在工具界面中找到“添加”,依次输入服务器的登录IP、端口号、用户名和密码后添加。
(2)批量导入操作步骤:根据IIS7服务器管理工具提供的导入格式文件,在文件中,按照指定的格式填写每个服务器的IP地址,账号和密码等信息。打开导入界面导入文件,打开IIS7服务器管理工具,在工具界面中找到“导入”选项,点击“导入”选中之前准备好的导入文件。
添加完成如图所示:
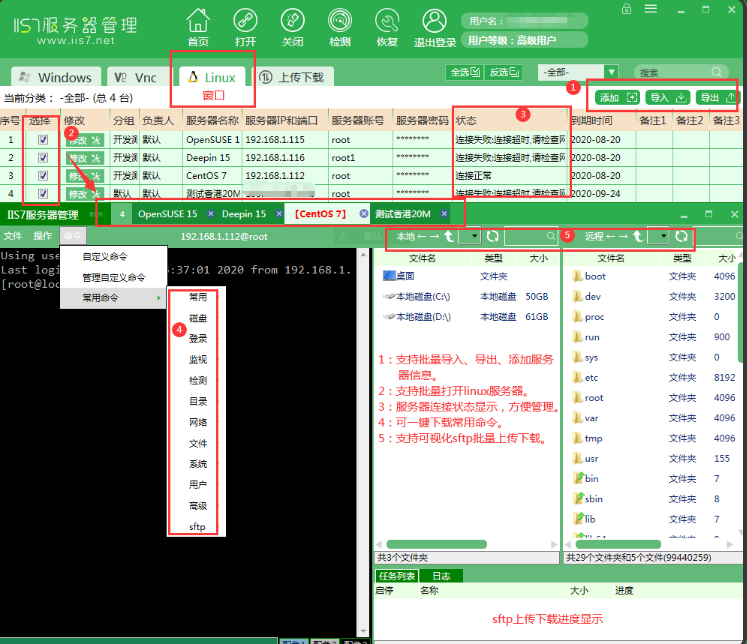
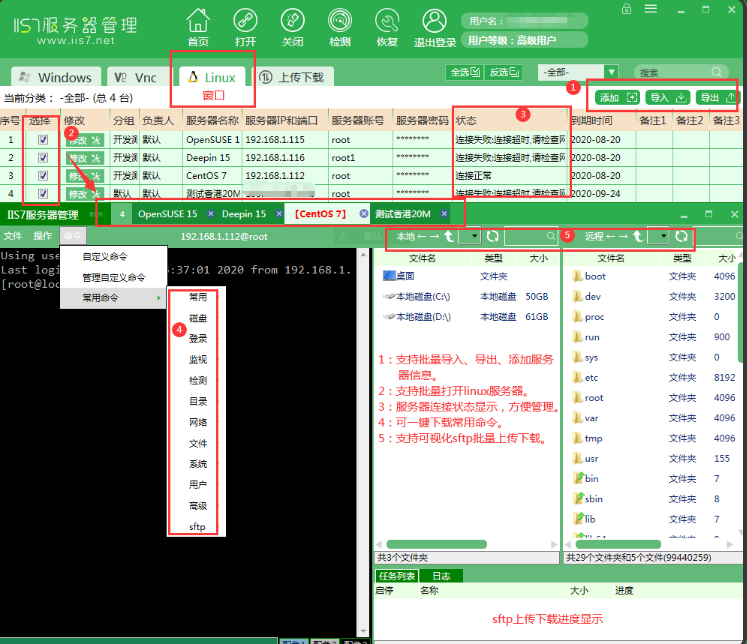
4.选择需要远程连接的服务器。
5.点击“打开”,进入远程连接即可远程控制。后续的操作就和本地电脑的操作基本一致了。Linux系统远程桌面远程成功后的默认界面如下,默认界面里包含了SSH和SFTP界面(左边是SSH界面,右边是SFTP界面):
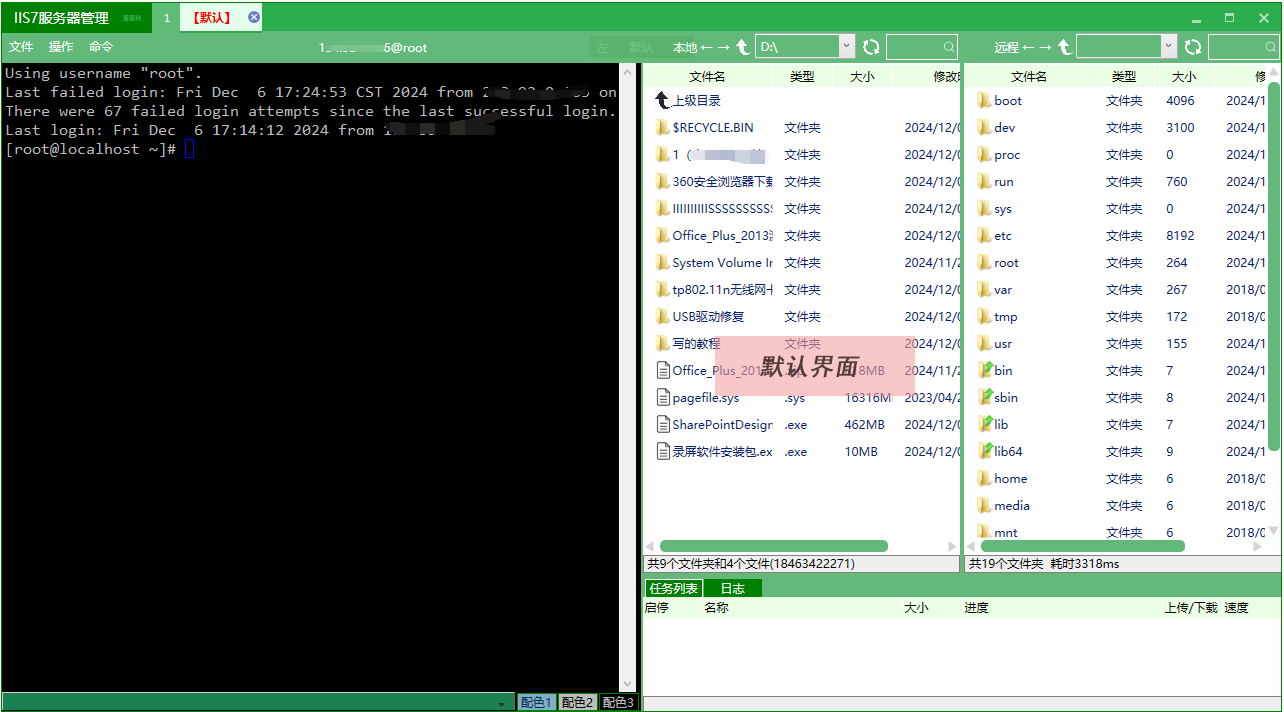
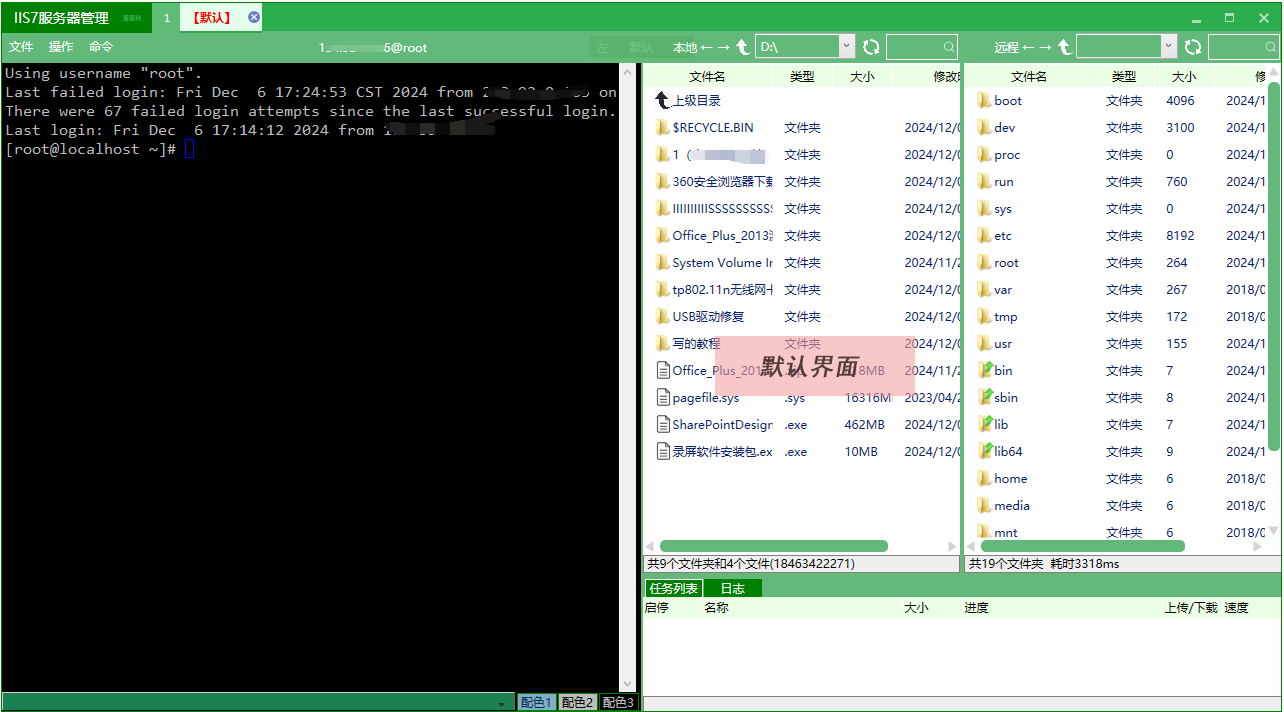
通过不断的实践和学习,我们可以更好地掌握批量远程连接技术,提高自己的设备管理能力和工作效率。
