PuTTY复制,PuTTY复制粘贴怎么使用?
时间:2024-12-19 15:10
在数字化转型的洪流中,远程连接已蔚然成风,而服务器远程连接软件则成为了连接各方的重要纽带。它们不仅跨越了地域的鸿沟,更让沟通与协作实现了无缝衔接。今天,我们将教您PuTTY复制粘贴怎么使用。
在PuTTY中复制和粘贴操作与其他常见的应用程序略有不同。
复制:
1.使用鼠标拖拽:
将鼠标指针移动到想要复制的文本的开头。
按住鼠标左键,并拖拽到文本的结尾。
松开鼠标左键,选中的文本就会被复制到PuTTY的剪贴板中。
2.使用键盘快捷键:
在Windows和Linux系统上,可以使用Ctrl+Insert快捷键来复制选中的文本。
在macOS系统上,可以使用Command+Insert快捷键。
粘贴:
1.使用鼠标右键:
将鼠标指针移动到想要粘贴文本的位置。
右键点击,选中的文本就会被粘贴到当前位置。
2.使用键盘快捷键:
在Windows和Linux系统上,可以使用Shift+Insert快捷键来粘贴剪贴板中的文本。
在macOS系统上,可以使用Command+V快捷键。
小编觉得操作不同太容易混淆了,所以小编要推荐小编自己用的IIS7服务器管理工具。IIS7服务器管理工具支持批量导入、导出、添加服务器信息;支持批量打开linux服务器;服务器连接选项显示,方便管理;可一键下载常用命令;支持可视化sftp批量上传下载。
下面为大家详细介绍IIS7服务器管理工具连接Linux的使用教程。
1.获取目标服务器的登录IP地址,端口号,账号和密码。
2.安装IIS7服务器管理工具,按照提示完成安装。
3.添加服务器信息,打开IIS7服务器管理工具——Linux界面。
(1)单个添加步骤:在工具界面中找到“添加”,依次输入服务器的登录IP、端口号、用户名和密码后添加。
(2)批量导入操作步骤:根据IIS7服务器管理工具提供的导入格式文件,在文件中,按照指定的格式填写每个服务器的IP地址,账号和密码等信息。打开导入界面导入文件,打开IIS7服务器管理工具,在工具界面中找到“导入”选项,点击“导入”选中之前准备好的导入文件。
添加完成如图所示:
4.选择需要远程连接的服务器。
5.点击“打开”,进入远程连接即可远程控制。后续的操作就和本地电脑的操作基本一致了。Linux系统远程桌面远程成功后的默认界面如下,默认界面里包含了SSH和SFTP界面(左边是SSH界面,右边是SFTP界面):
远程连接已成为我装机中不可或缺的软件。希望这篇文章能够帮到更多人。
在数字化转型的洪流中,远程连接已蔚然成风,而服务器远程连接软件则成为了连接各方的重要纽带。它们不仅跨越了地域的鸿沟,更让沟通与协作实现了无缝衔接。今天,我们将教您PuTTY复制粘贴怎么使用。
在PuTTY中复制和粘贴操作与其他常见的应用程序略有不同。
复制:
1.使用鼠标拖拽:
将鼠标指针移动到想要复制的文本的开头。
按住鼠标左键,并拖拽到文本的结尾。
松开鼠标左键,选中的文本就会被复制到PuTTY的剪贴板中。
2.使用键盘快捷键:
在Windows和Linux系统上,可以使用Ctrl+Insert快捷键来复制选中的文本。
在macOS系统上,可以使用Command+Insert快捷键。
粘贴:
1.使用鼠标右键:
将鼠标指针移动到想要粘贴文本的位置。
右键点击,选中的文本就会被粘贴到当前位置。
2.使用键盘快捷键:
在Windows和Linux系统上,可以使用Shift+Insert快捷键来粘贴剪贴板中的文本。
在macOS系统上,可以使用Command+V快捷键。
小编觉得操作不同太容易混淆了,所以小编要推荐小编自己用的IIS7服务器管理工具。IIS7服务器管理工具支持批量导入、导出、添加服务器信息;支持批量打开linux服务器;服务器连接选项显示,方便管理;可一键下载常用命令;支持可视化sftp批量上传下载。
下面为大家详细介绍IIS7服务器管理工具连接Linux的使用教程。
1.获取目标服务器的登录IP地址,端口号,账号和密码。
2.安装IIS7服务器管理工具,按照提示完成安装。
3.添加服务器信息,打开IIS7服务器管理工具——Linux界面。
(1)单个添加步骤:在工具界面中找到“添加”,依次输入服务器的登录IP、端口号、用户名和密码后添加。
(2)批量导入操作步骤:根据IIS7服务器管理工具提供的导入格式文件,在文件中,按照指定的格式填写每个服务器的IP地址,账号和密码等信息。打开导入界面导入文件,打开IIS7服务器管理工具,在工具界面中找到“导入”选项,点击“导入”选中之前准备好的导入文件。
添加完成如图所示:
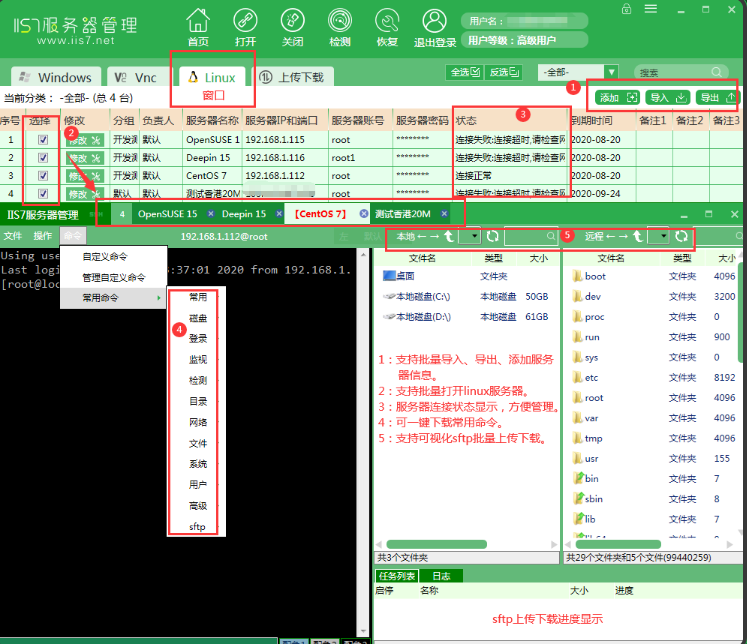
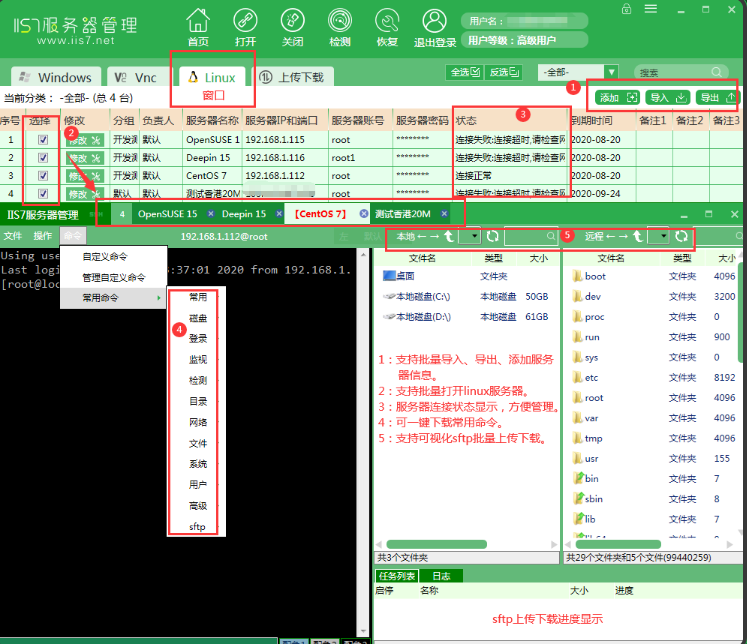
4.选择需要远程连接的服务器。
5.点击“打开”,进入远程连接即可远程控制。后续的操作就和本地电脑的操作基本一致了。Linux系统远程桌面远程成功后的默认界面如下,默认界面里包含了SSH和SFTP界面(左边是SSH界面,右边是SFTP界面):
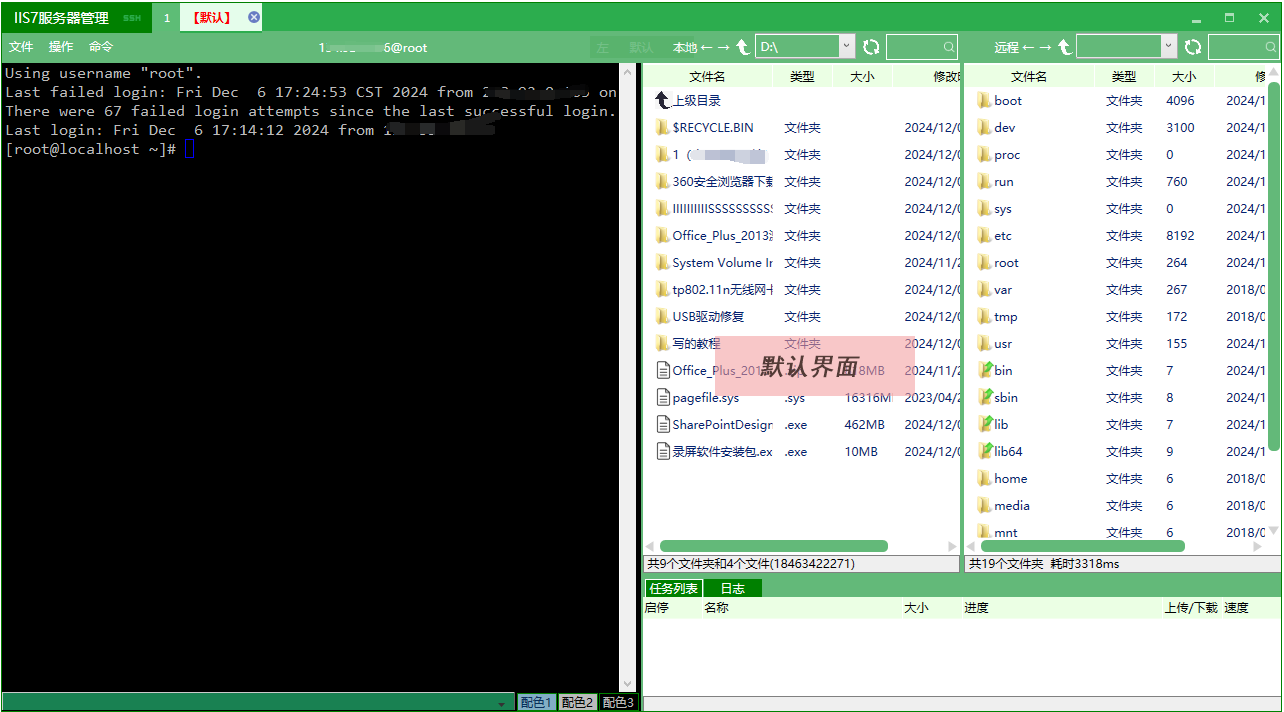
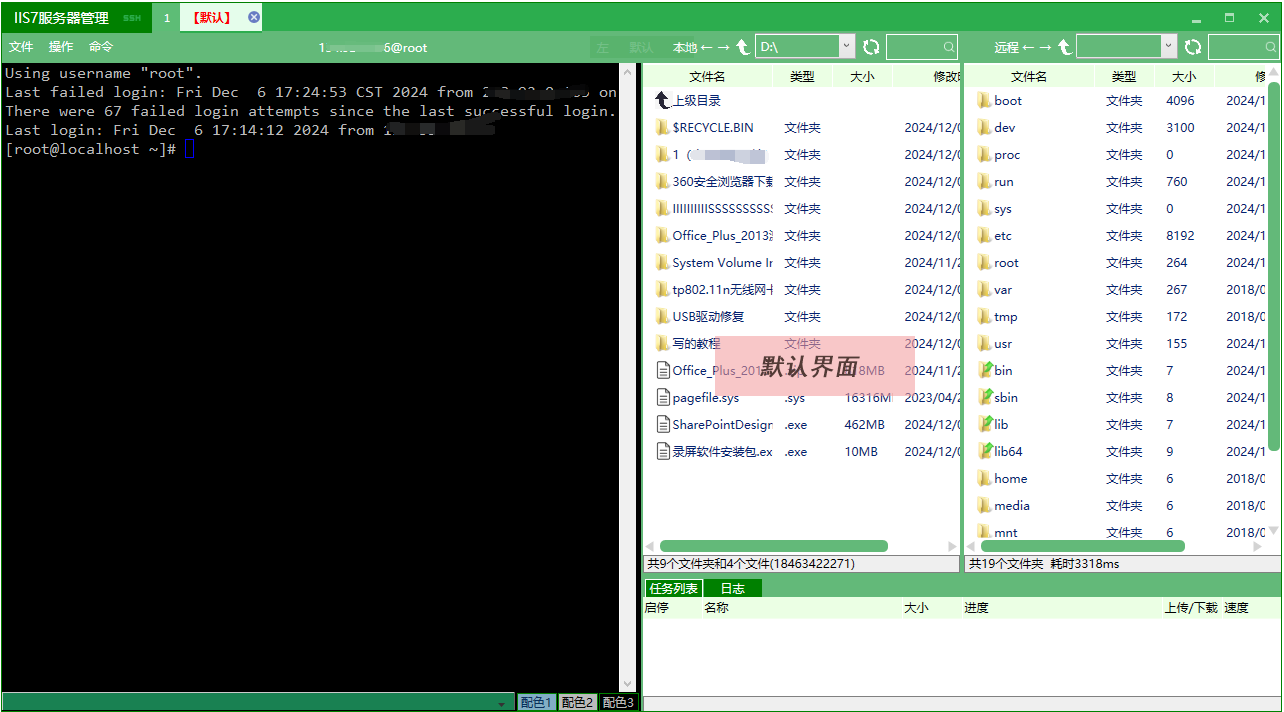
远程连接已成为我装机中不可或缺的软件。希望这篇文章能够帮到更多人。
