xshell5 图形化,xshell5 图形化如何配置连接?Linux系统打开远程桌面成功后的界面是
时间:2024-12-10 14:05
在科技的神秘花园里,远程桌面犹如一朵娇艳盛开的数字之花,散发着迷人的远程操作芬芳。它吸引着全球用户前来采撷其带来的便利与高效,无论是企业的远程战略部署,还是个人的远程娱乐体验,都因它而变得更加丰富多彩,开启了远程计算的芬芳之旅。今天我们来探讨xshell5图形化如何配置连接?Linux系统打开远程桌面成功后的界面是什么?
xshell5图形化如何配置连接?
配置Xshell5实现图形化连接
安装Xshell5和Xmanager:首先需要在本地Windows系统上安装Xshell5,可从Xshell官方网站下载安装。同时还需安装Xmanager,它是实现远程图形化的关键组件之一.
设置Xshell5:打开Xshell5,创建或选择已有的会话连接到远程Linux服务器。点击菜单栏中的“文件”->“属性”,在弹出的属性窗口中,选择“SSH”->“隧道”,勾选“转发X11连接到(X)”,并在下拉菜单中选择“Xmanager”,点击“确定”完成设置.
在远程服务器上的准备工作
安装相关软件包:登录远程Linux服务器,使用包管理工具安装XWindow系统相关包和字体包,例如在CentOS系统中执行命令yum-ygroupinstall"XWindowSystem""Fonts".
配置SSH服务:编辑SSH服务配置文件/etc/ssh/sshd_config,确保其中的X11Forwarding参数设置为yes,然后重启SSH服务使配置生效.
测试图形化连接
打开Xmanager:安装并打开Xmanager,找到其中的Xstart组件,右键点击空白处选择“新建>Xstart会话”,填写远程服务器的信息,包括会话名称、主机IP、用户名和密码等,执行命令一栏留空,点击“确定”保存会话.
运行图形化程序测试:在Xshell5中连接到远程服务器后,输入一些简单的图形化测试命令,如xclock,若本地Xmanager能够正常显示出时钟图形,则说明图形化连接配置成功.
常见问题及解决方法
无法打开显示设备:如果出现无法打开显示设备的错误提示,可能是没有安装XWindow相关包组或者没有正确关联Xmanager,按照上述在远程服务器上安装相关软件包及配置Xshell5的步骤检查并重新设置.
字符集显示问题:当图形化界面出现显示乱码或方块字时,可能是字符集设置问题。可以使用locale命令查看当前字符集,在调用图形界面之前,使用exportLANG=en_US.UTF-8等命令临时设置字符集为英文UTF-8格式来解决该问题.
Linux系统打开远程桌面成功后的界面是什么?那我们就需要打开远程桌面。
首先我们需要一款功能强大的服务器管理工具,IIS7服务器管理工具是一款开源的远程管理工具,是我日常远程服务器必备的工具,界面比较好看、可以直接SFTP。针对软件的功能目前作者还在持续更新当中,还是相当好用的一款远程管理工具。
打开浏览器去打开网页找到IIS7服务器管理工具下安装后解压。
解压完成后在桌面或者文件夹里双击或右键打开IIS7服务器管理.exe。
接着根据远程机器的电脑系统,选择相应的,比如windows的就选择windows系统板块,Linux就选择对应的板块!这里我们选择Linux系统!
接下来在IIS7服务器管理工具中添加要远程操控的这台机器的登陆账户,点击添加(ip、端口、用户名、密码为必填项,其他的服务器名称,负责人等都可以选填)也可以批量导入服务器,点击导入找到表格(.xlsx)格式在导入表格里输入好需要添加的服务器ip,端口,用户名,密码,其他的选填,填写完成后点击导入确定即可完成批量导入服务器。添加服务器完成之后的界面如下:
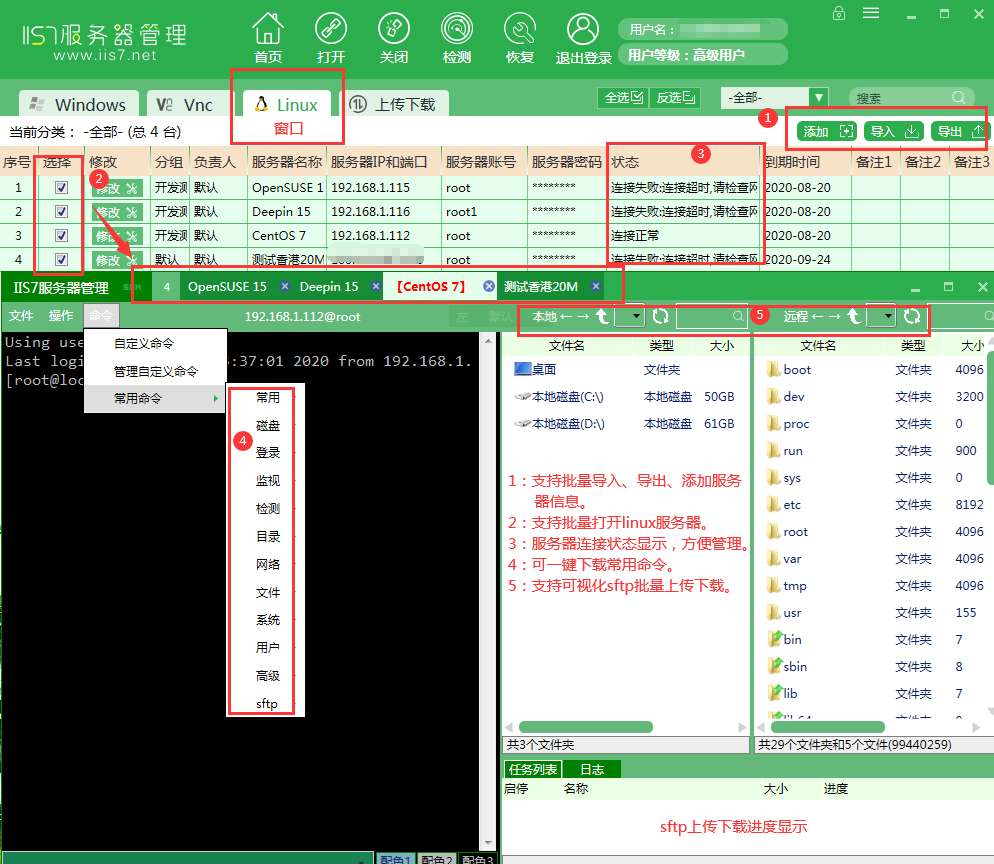
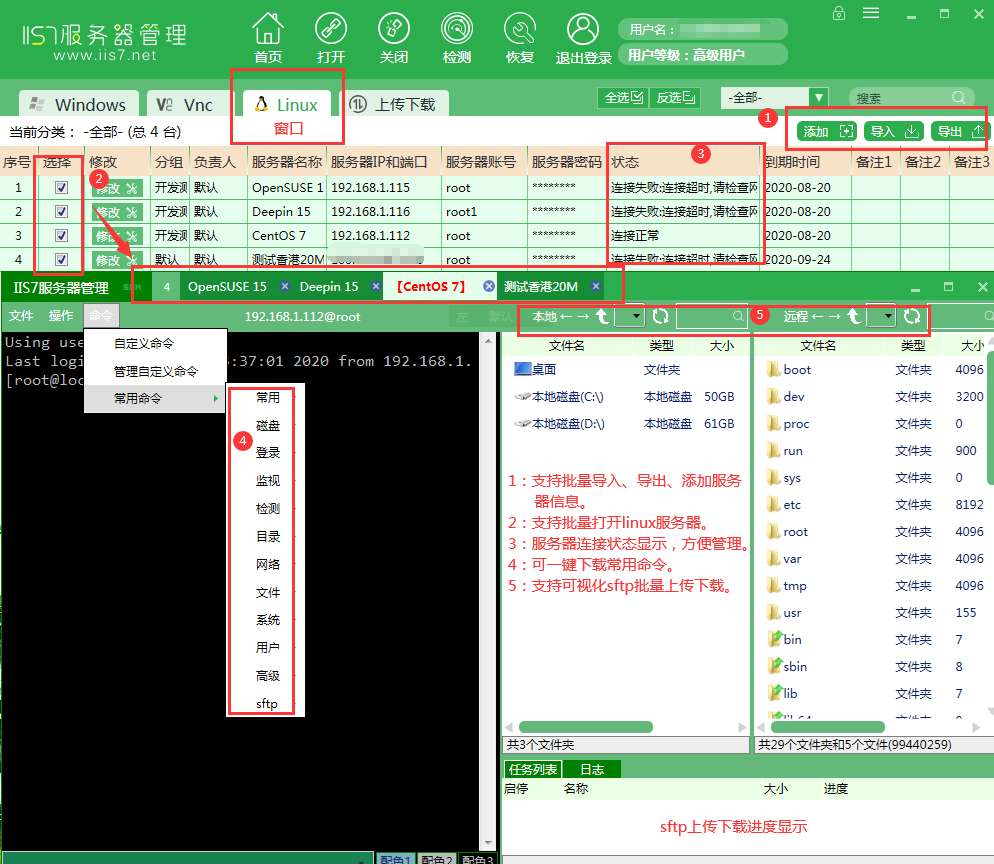
在添加完成之后,勾选这台机器,然后点击软件上方的打开就可以远程这台机器了或双击这台机器也可以直接打开远程操作,后续的操作就和本地电脑的操作基本一致了。Linux系统远程桌面操控成功后默认界面与SFTP界面,SSH界面如下:
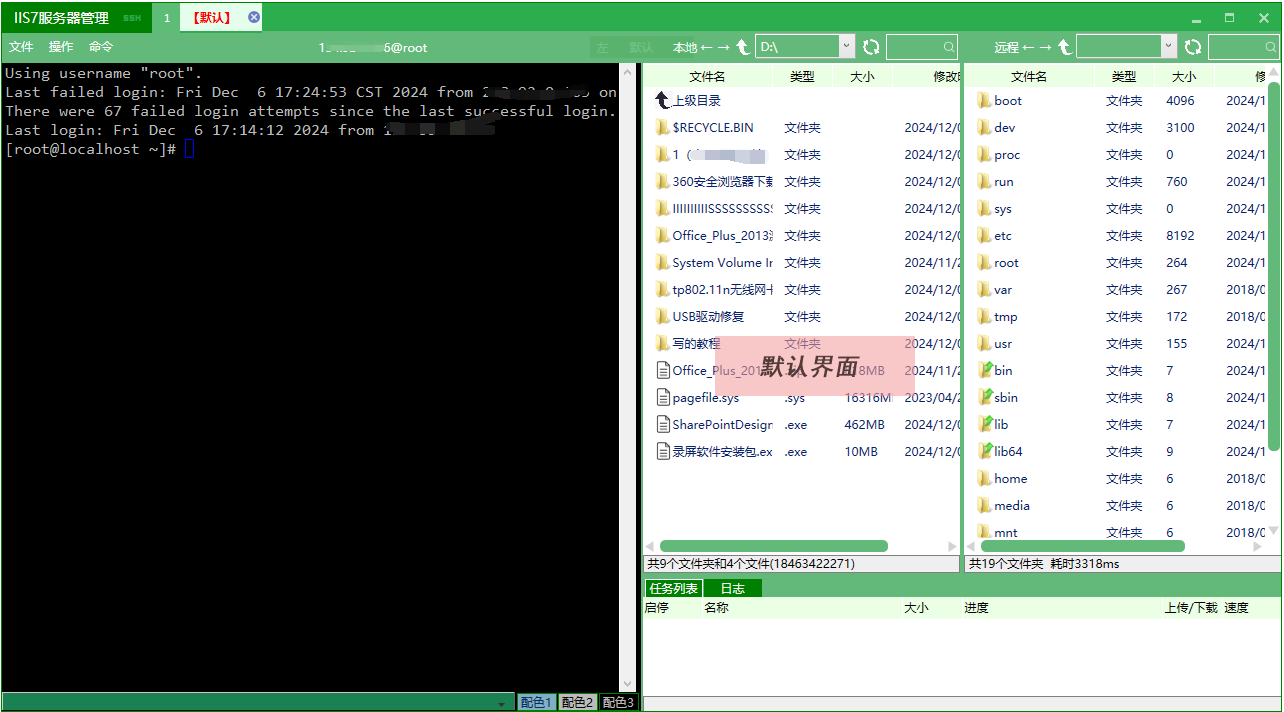
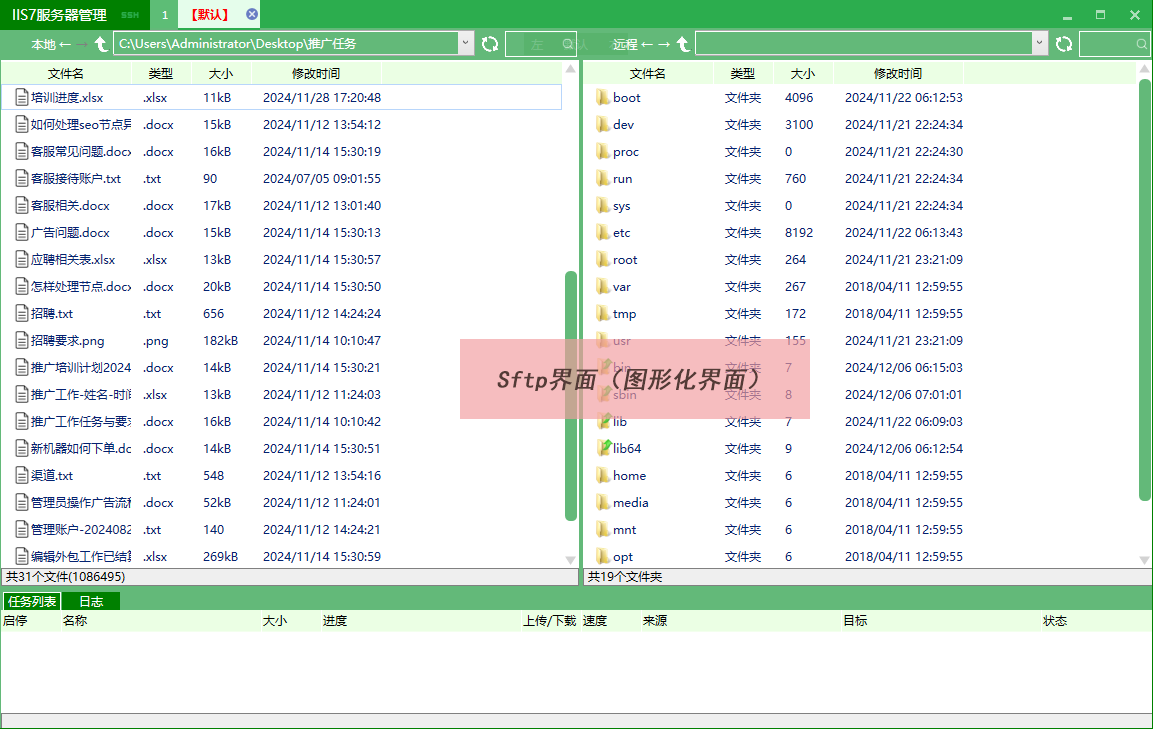
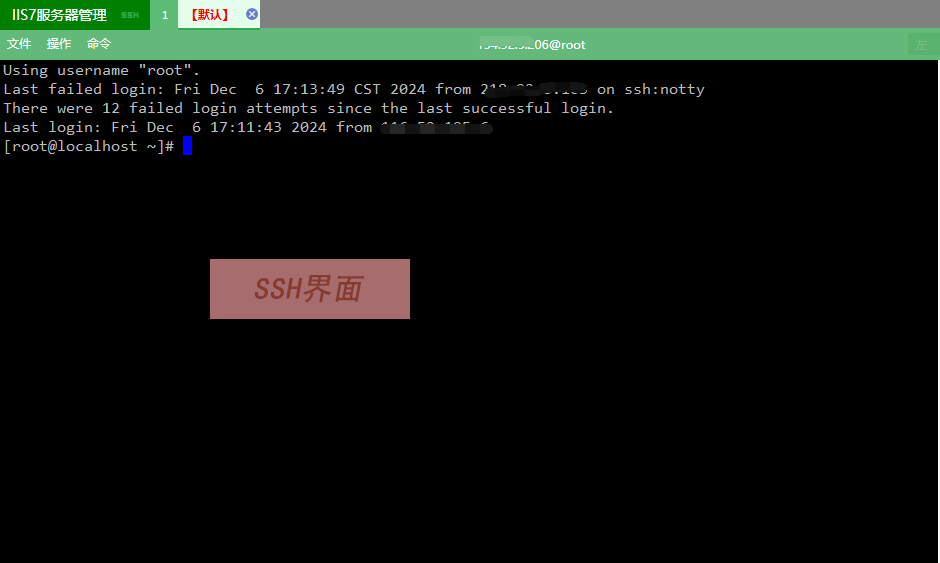
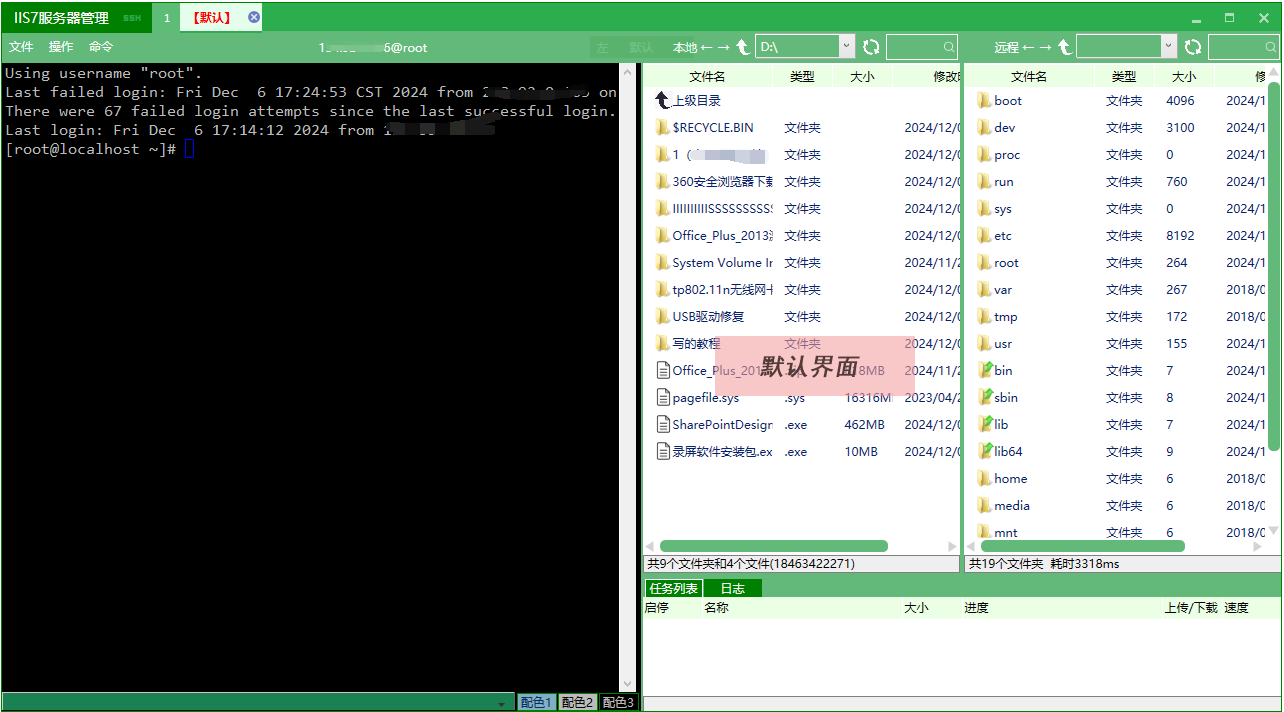
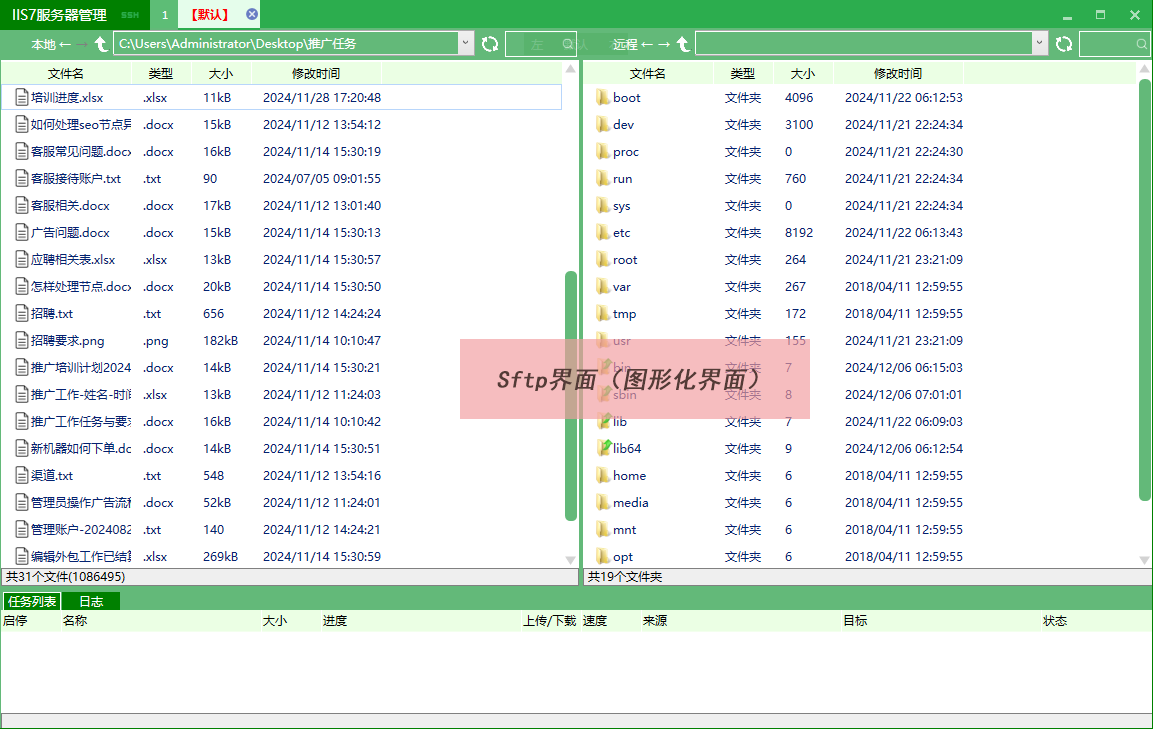
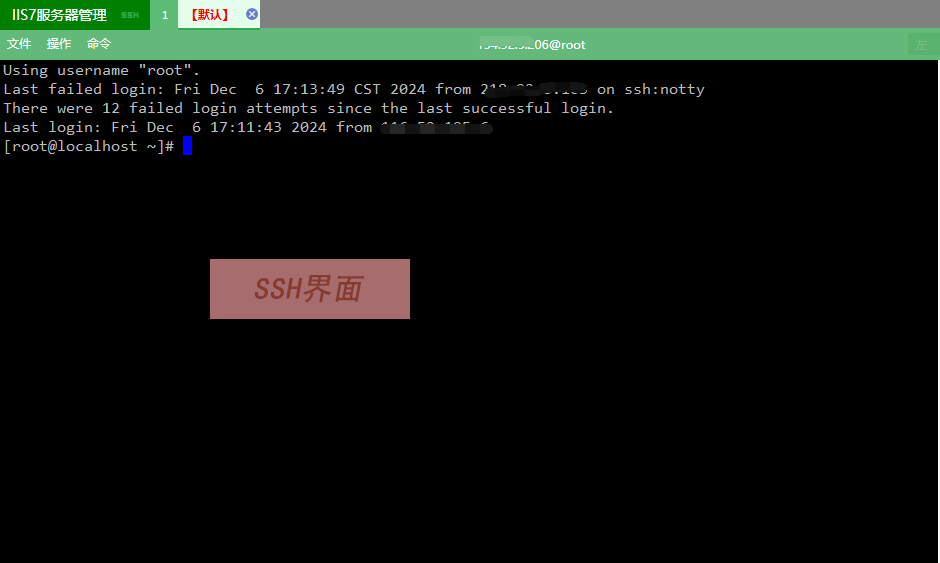
远程桌面这朵数字之花将在科技的花园中永不凋谢,它将不断变幻花瓣的色彩与形状(技术创新与功能演变)。在未来的科技赏花之旅中,它将以更加迷人的姿态,让全球用户陶醉于远程计算的花海之中,为人们打造一个永远充满惊喜与美好的远程操作仙境,推动远程技术不断迈向新的高峰。
