SecureCRT SFTP,如何在SecureCRT中设置SFTP?
时间:2024-12-09 14:12
如今,同时远程多台服务器技术正逐渐成为行业的新宠,它代表着服务器管理领域向高效化、智能化迈进的发展趋势。本文将带你了解如何在SecureCRT中设置SFTP。
SecureCRT是一款功能强大的远程终端模拟软件,它支持多种协议,包括SSH、Telnet、Rlogin、Serial等。要SecureCRT中设置SFTP,可以按照以下步骤操作:
1.打开SecureCRT软件。
2.在菜单栏中,点击"File",然后选择"Connect"。
3.在连接对话框中,输入会话名称、主机名、端口号等信息。
4.在"Protocol"下拉列表中,选择"SSH2"。
5.点击"Connect"按钮,建立SSH连接。
6.在SSH连接建立后,SecureCRT会自动切换到SFTP会话。如果看不到SFTP选项卡,可以点击"View"菜单,然后选择"Toolbars",确保"SFTP"工具栏已启用。
7.在SFTP会话中,可以浏览远程文件系统、上传和下载文件等操作。
8.若要断开SFTP连接,可以点击工具栏上的"Disconnect"按钮,或者关闭SecureCRT窗口。
想要做到在SecureCRT中设置SFTP,我们的IIS7服务器管理工具也可以做到。IIS7服务器管理工具支持批量导入、导出、添加服务器信息;支持批量打开linux服务器;服务器连接选项显示,方便管理;可一键下载常用命令;支持可视化sftp批量上传下载。
下面为大家详细介绍IIS7服务器管理工具连接Linux的使用教程。
1.获取目标服务器的登录IP地址,端口号,账号和密码
2.安装IIS7服务器管理工具,按照提示完成安装。
3.添加服务器信息,打开IIS7服务器管理工具——Linux界面
(1)单个添加步骤:在工具界面中找到“添加”,依次输入服务器的登录IP、端口号、用户名和密码后添加。
(2)批量导入操作步骤:根据IIS7服务器管理工具提供的导入格式文件,在文件中,按照指定的格式填写每个服务器的IP地址,账号和密码等信息。打开导入界面导入文件,打开IIS7服务器管理工具,在工具界面中找到“导入”选项,点击“导入”选中之前准备好的导入文件。
添加完成如图所示:


4.选择需要远程连接的服务器
5.点击“打开”,进入远程桌面即可远程控制。后续的操作就和本地电脑的操作基本一致了。Linux系统远程桌面操控成功后默认界面与SFTP界面,SSH界面如下:
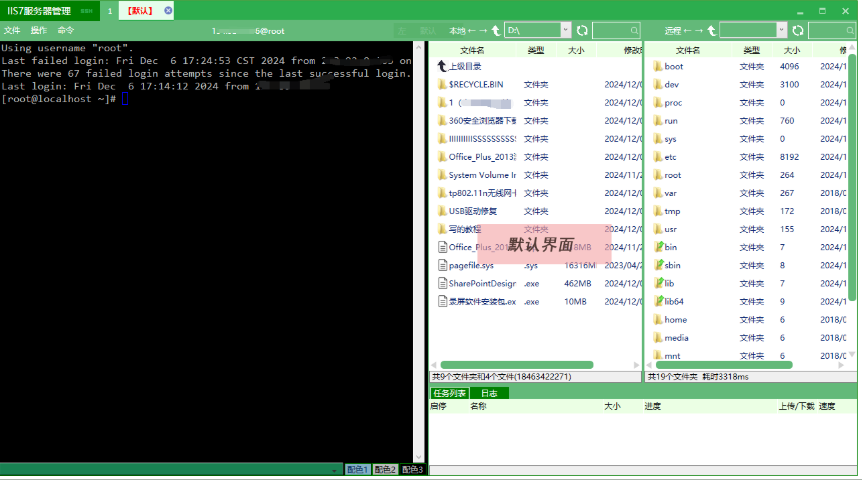
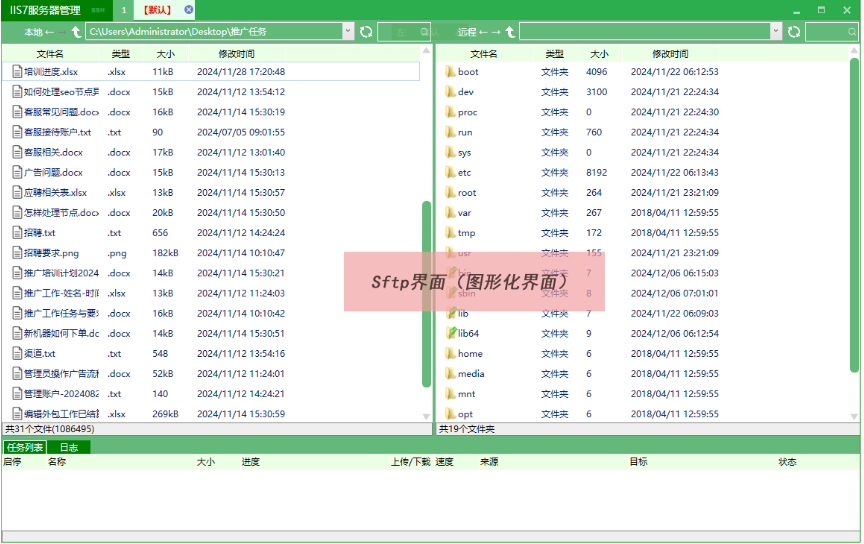
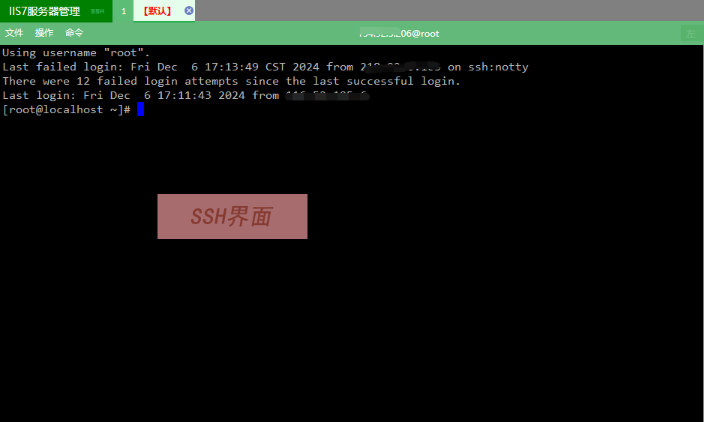
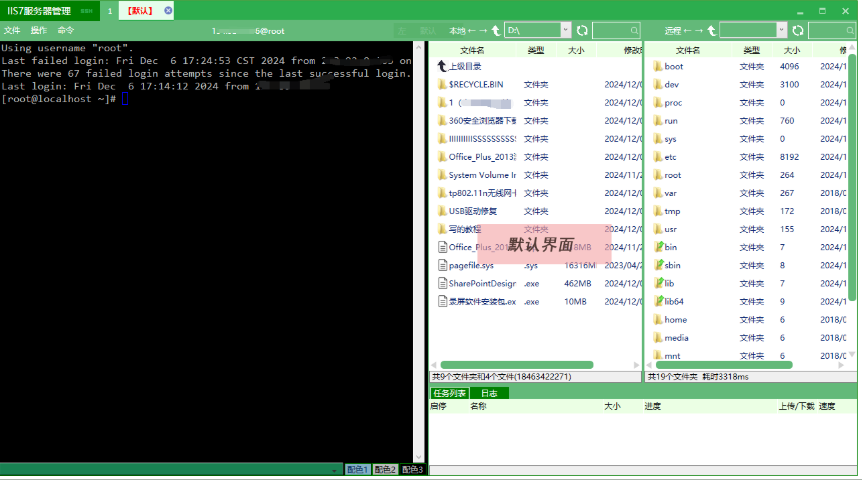
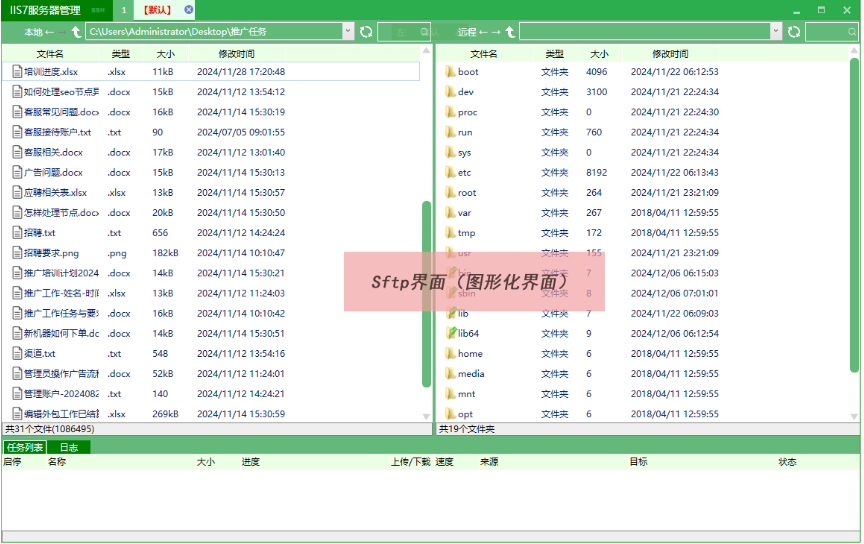
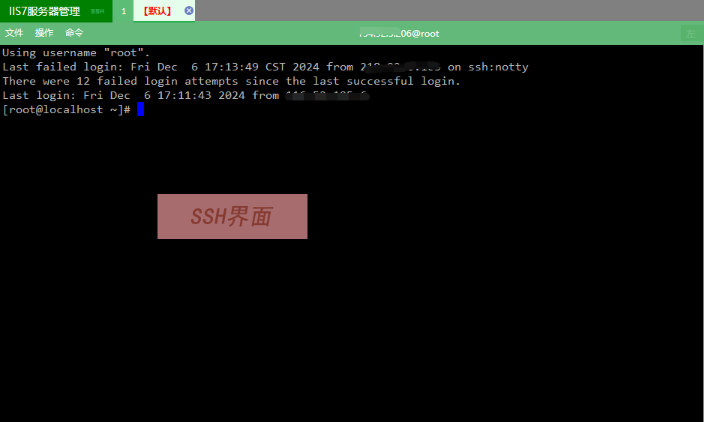
SecureCRT中设置SFTP优势绝不仅于此,时代在进步,科技也在进步,让我们一起期待未来批量远程桌面能越做越好吧!
