PuTTY文件,PuTTY文件传输的步骤
时间:2024-12-09 14:32
远程桌面控制技术已经构建起了一座连接世界的桥梁,极大地促进了协作并提升了工作效率。小编今天要给大家讲解的是,PuTTY文件传输的步骤。
PuTTY是一款流行的SSH客户端,主要用于远程连接到Linux或Unix服务器。PuTTY套件中包含两个用于文件传输的工具:PSCP和PSFTP。可以通过PSCP和PSFTP实现文件共享,如下:
1.PSCP(PuTTYSecureCopy):用于在本地和远程服务器之间传输文件。
步骤如下:
(1)下载并安装PuTTY:访问PuTTY官方网站下载并安装最新版本的PuTTY。
(2)生成SSH密钥对(可选):为了实现无密码登录,可以在本地生成SSH密钥对,并将公钥添加到远程服务器的authorized_keys文件中。
(3)使用PSCP传输文件:
2.PSFTP(PuTTYSecureFileTransferProtocol):基于SSH的文件传输程序,类似于FTP,但提供了更高的安全性。
步骤如下:
(1)下载并安装PuTTY:访问PuTTY官方网站下载并安装最新版本的PuTTY。
(2)启动PSFTP:在命令行中输入psftp-i./pri_key.ppk用户名@主机名(免密登录)。
(3)进行文件传输
这样传输文件实在是太麻烦了,小编给大家推荐一款操作简单,容易上手的工具。IIS7服务器管理工具支持批量导入、导出、添加服务器信息;支持批量打开linux服务器;服务器连接选项显示,方便管理;可一键下载常用命令;支持可视化sftp批量上传下载。
下面为大家详细介绍IIS7服务器管理工具连接Linux的使用教程。
1.获取目标服务器的登录IP地址,端口号,账号和密码
2.安装IIS7服务器管理工具,按照提示完成安装。
3.添加服务器信息,打开IIS7服务器管理工具——Linux界面
(1)单个添加步骤:在工具界面中找到“添加”,依次输入服务器的登录IP、端口号、用户名和密码后添加。
(2)批量导入操作步骤:根据IIS7服务器管理工具提供的导入格式文件,在文件中,按照指定的格式填写每个服务器的IP地址,账号和密码等信息。打开导入界面导入文件,打开IIS7服务器管理工具,在工具界面中找到“导入”选项,点击“导入”选中之前准备好的导入文件。
添加完成如图所示:

4.选择需要远程连接的服务器
5.点击“打开”,进入远程桌面即可远程控制。后续的操作就和本地电脑的操作基本一致了。Linux系统远程桌面操控成功后默认界面与SFTP界面,SSH界面如下:
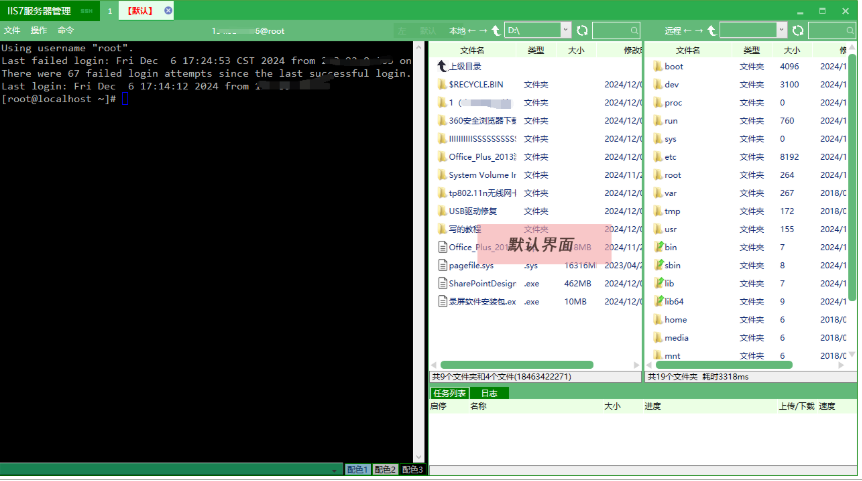
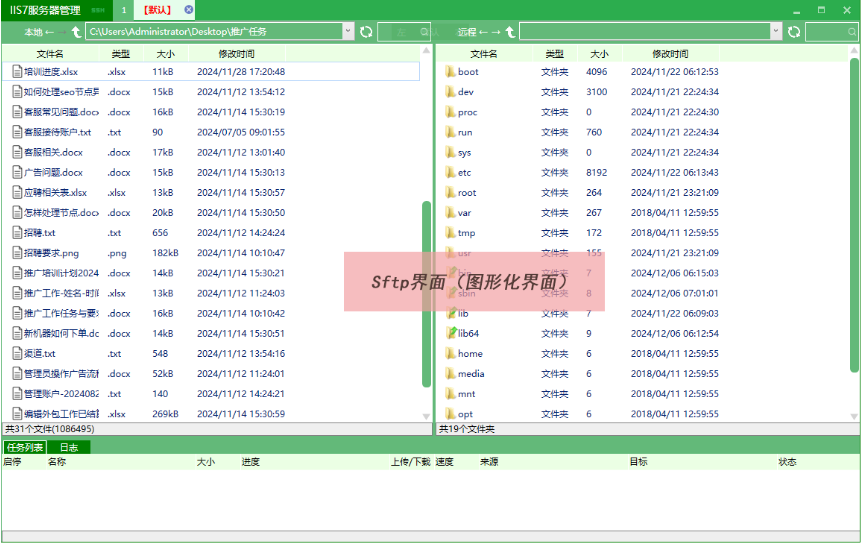

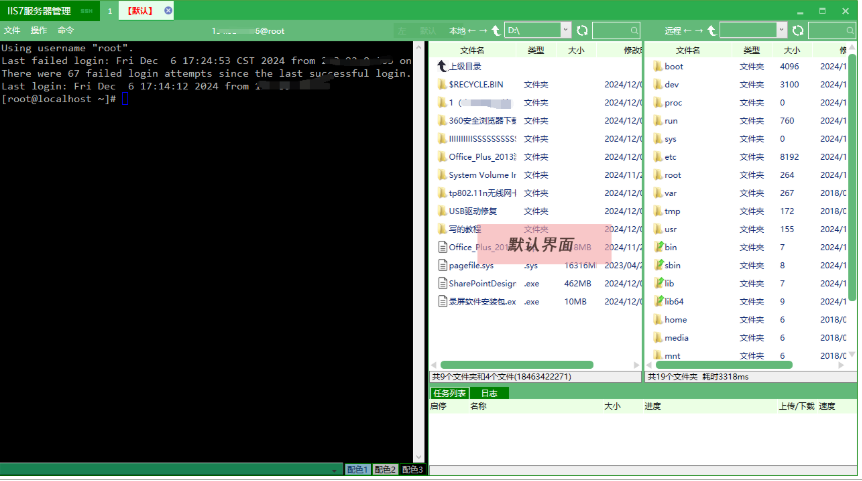
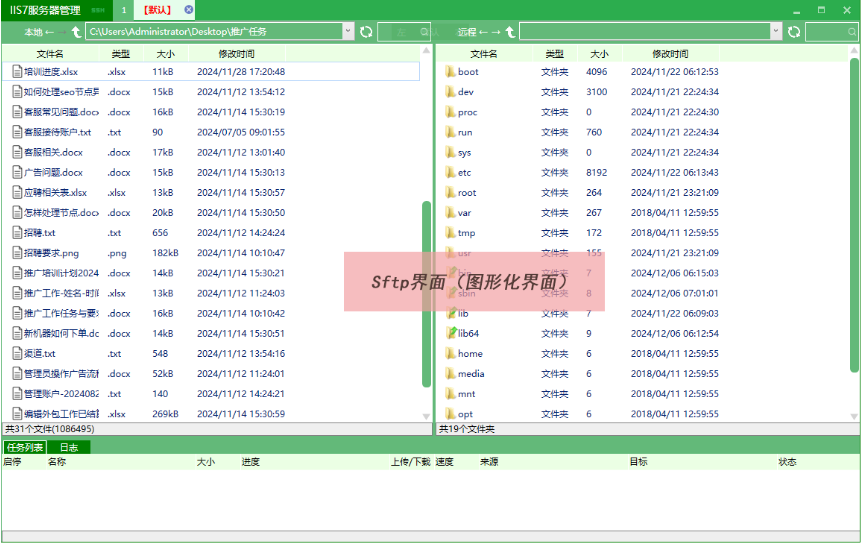

希望在今天分享之后,大家能够更好地认识这款出色的远程控制软件,并且在使用过程中更加得心应手!
