电脑云存储异常怎么回事,电脑云存储异常怎么办
时间:2025-01-10 09:38
解决云存储错误的步骤主要包括检查网络连接、确认账户登录状态、确保存储空间足够、更新客户端软件、调整同步设置等。通过逐步排查和解决问题,大多数云存储错误都能得到修复。如果问题无法自行解决,可以考虑联系云存储服务商的技术支持。
当电脑云存储出现错误时,可以尝试以下几种解决方案来排查和修复问题:
1.检查网络连接
云存储需要稳定的网络连接来上传和下载文件。网络问题可能导致云存储无法正常工作。
确保网络连接正常:检查Wi-Fi或有线网络是否稳定,确保没有断开连接。
重启路由器:有时路由器出现问题也会导致云存储无法正常访问,可以尝试重启路由器。
2.检查云存储服务状态
云存储服务商(如GoogleDrive、OneDrive、Dropbox等)可能会因为维护或服务器故障而导致服务不可用。
查看服务状态:访问云存储服务商的官方状态页面(通常可以在其帮助中心找到),检查是否有服务中断或故障。
等待恢复:如果是云存储服务商的问题,只能等他们修复故障。
3.重新登录账户
云存储服务可能因为账户身份验证问题导致错误。
退出并重新登录:尝试退出云存储应用或客户端,再重新登录账户,看是否能解决问题。
验证账户信息:确保用户名和密码正确,若忘记密码,可以尝试重置密码。
4.检查云存储空间
如果云存储空间已满,可能无法上传新的文件。
5.检查文件同步问题
如果文件无法同步到云存储,可能是由于文件同步设置问题或文件本身的问题。
查看同步设置:确保云存储的同步功能已启用,并且同步文件夹的路径设置正确。
检查文件格式:有些云存储服务可能不支持某些文件格式或大小,检查是否有文件格式限制。
#6.更新云存储客户端
云存储客户端或应用的版本过旧,可能会出现兼容性问题。
7.禁用防火墙或安全软件
有时防火墙或安全软件可能会阻止云存储服务的正常连接。
暂时禁用防火墙:尝试暂时禁用防火墙或安全软件,看看是否能够解决问题。
允许云存储软件通过防火墙:如果防火墙阻止了云存储客户端的连接,尝试将其添加到防火墙的白名单。
8.检查操作系统设置
操作系统的某些设置或更新可能会影响云存储功能。
检查系统更新:确保操作系统是最新的,有时操作系统更新可能会修复与云存储相关的兼容性问题。
检查磁盘权限:确保云存储客户端有适当的权限访问文件和文件夹。
9.查看错误日志或提示
云存储客户端通常会给出错误提示或日志,可以帮助你了解错误的具体原因。
10.联系技术支持
如果经过以上步骤仍然无法解决问题,可以联系云存储服务的客户支持。
接下来介绍一个更便捷的方式,“个人云电脑工具”是专为云存储搭建而精心打造的一款便利工具,可以帮助您实现从手机,从家里的电脑控制办公室或任意想远程控制电脑的操作。只需成功安装,即可直接使用。从初次邂逅它的界面开始,便能感受到设计者的贴心考量,布局简洁直观,图标标识清晰明确,毫无上手门槛,即便是技术小白也能快速理清操作脉络。
使用“个人云电脑工具”后无论是远程操作还是设置云存储都非常简单,具体步骤如下:
一.获得远程操作地址
在需要被连接的那台电脑上下载“个人云电脑工具”,按照安装向导的步骤安装好,打开主界面即可得到远程地址。
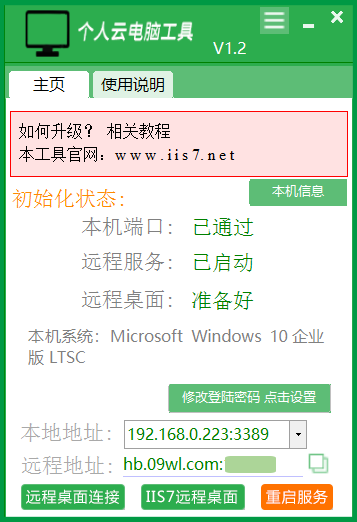
二.远程连接
此时有两种方式,可以直接用电脑自带的工具,也可以再借助第三方软件方便地进行管理。
下面介绍电脑自带的mstsc远程:
在本地电脑左下角,点击搜索“mstsc”调出mstsc远程界面,在计算机(c)一栏填写“个人云电脑工具”的远程地址,在下方填写受控电脑中的用户名,点击连接。
在弹出的凭据框中填写该用户的密码,点击确定即可连接。
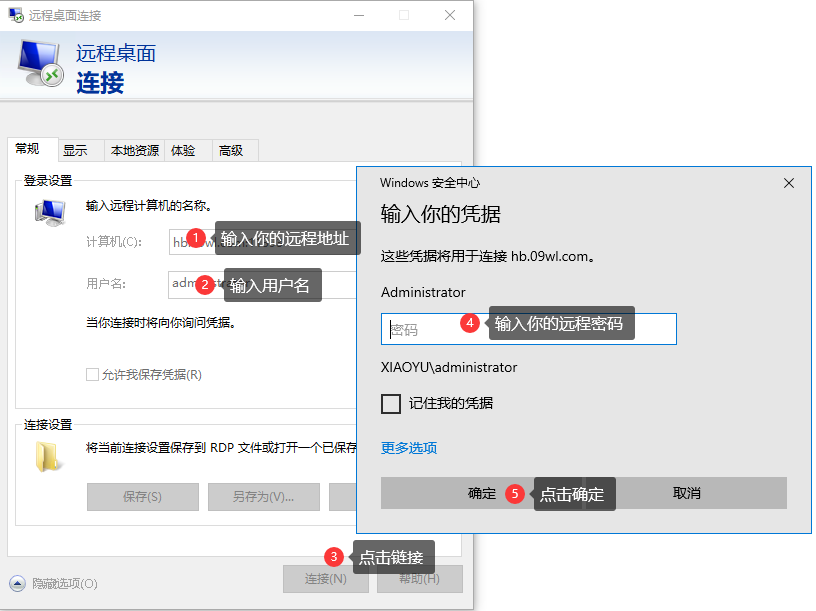
连接成功后界面如下。
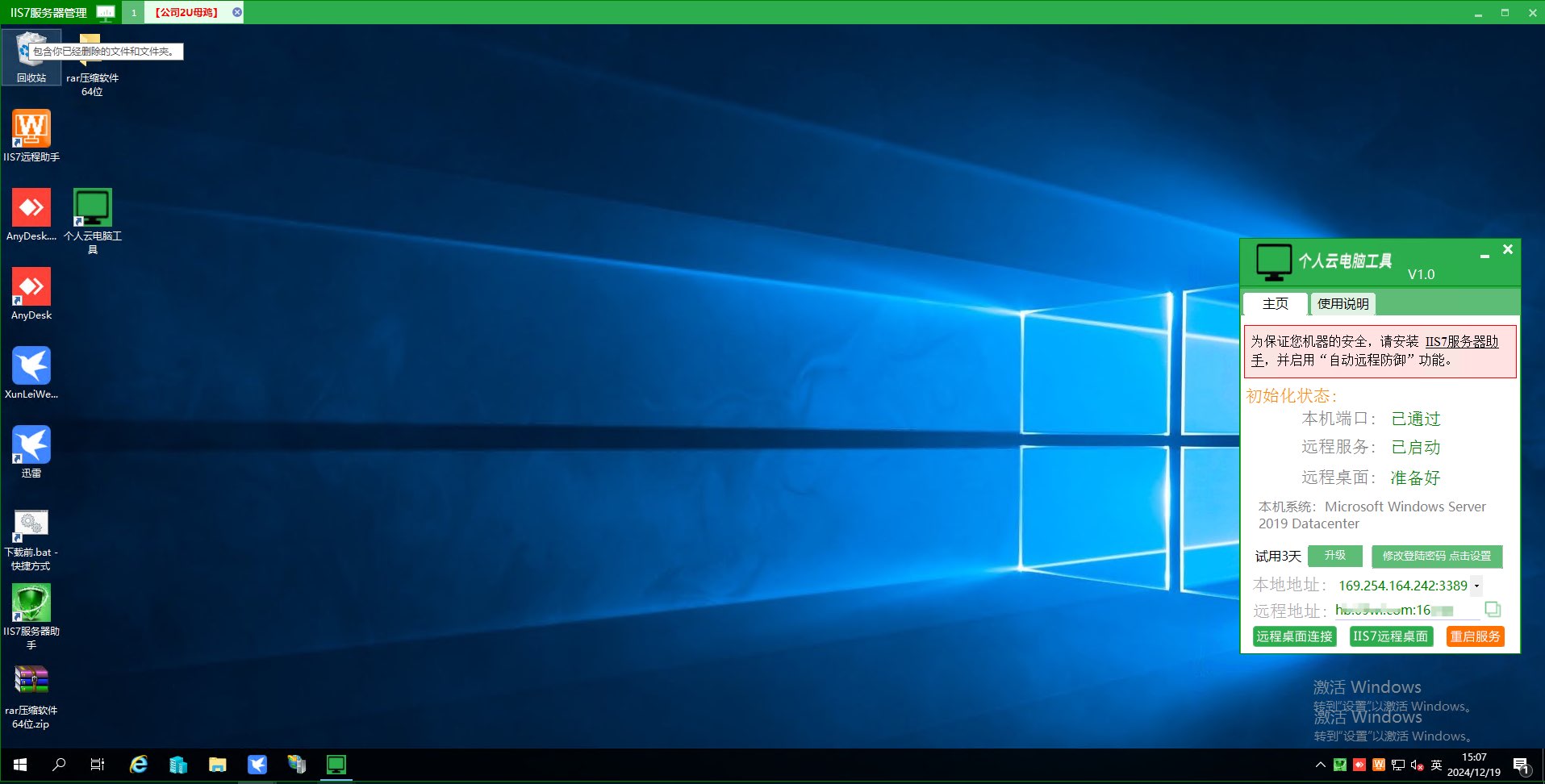
希望以上的分享对您解决云电脑出错问题能有所帮助。
当电脑云存储出现错误时,可以尝试以下几种解决方案来排查和修复问题:
1.检查网络连接
云存储需要稳定的网络连接来上传和下载文件。网络问题可能导致云存储无法正常工作。
确保网络连接正常:检查Wi-Fi或有线网络是否稳定,确保没有断开连接。
重启路由器:有时路由器出现问题也会导致云存储无法正常访问,可以尝试重启路由器。
2.检查云存储服务状态
云存储服务商(如GoogleDrive、OneDrive、Dropbox等)可能会因为维护或服务器故障而导致服务不可用。
查看服务状态:访问云存储服务商的官方状态页面(通常可以在其帮助中心找到),检查是否有服务中断或故障。
等待恢复:如果是云存储服务商的问题,只能等他们修复故障。
3.重新登录账户
云存储服务可能因为账户身份验证问题导致错误。
退出并重新登录:尝试退出云存储应用或客户端,再重新登录账户,看是否能解决问题。
验证账户信息:确保用户名和密码正确,若忘记密码,可以尝试重置密码。
4.检查云存储空间
如果云存储空间已满,可能无法上传新的文件。
5.检查文件同步问题
如果文件无法同步到云存储,可能是由于文件同步设置问题或文件本身的问题。
查看同步设置:确保云存储的同步功能已启用,并且同步文件夹的路径设置正确。
检查文件格式:有些云存储服务可能不支持某些文件格式或大小,检查是否有文件格式限制。
#6.更新云存储客户端
云存储客户端或应用的版本过旧,可能会出现兼容性问题。
7.禁用防火墙或安全软件
有时防火墙或安全软件可能会阻止云存储服务的正常连接。
暂时禁用防火墙:尝试暂时禁用防火墙或安全软件,看看是否能够解决问题。
允许云存储软件通过防火墙:如果防火墙阻止了云存储客户端的连接,尝试将其添加到防火墙的白名单。
8.检查操作系统设置
操作系统的某些设置或更新可能会影响云存储功能。
检查系统更新:确保操作系统是最新的,有时操作系统更新可能会修复与云存储相关的兼容性问题。
检查磁盘权限:确保云存储客户端有适当的权限访问文件和文件夹。
9.查看错误日志或提示
云存储客户端通常会给出错误提示或日志,可以帮助你了解错误的具体原因。
10.联系技术支持
如果经过以上步骤仍然无法解决问题,可以联系云存储服务的客户支持。
接下来介绍一个更便捷的方式,“个人云电脑工具”是专为云存储搭建而精心打造的一款便利工具,可以帮助您实现从手机,从家里的电脑控制办公室或任意想远程控制电脑的操作。只需成功安装,即可直接使用。从初次邂逅它的界面开始,便能感受到设计者的贴心考量,布局简洁直观,图标标识清晰明确,毫无上手门槛,即便是技术小白也能快速理清操作脉络。
使用“个人云电脑工具”后无论是远程操作还是设置云存储都非常简单,具体步骤如下:
一.获得远程操作地址
在需要被连接的那台电脑上下载“个人云电脑工具”,按照安装向导的步骤安装好,打开主界面即可得到远程地址。
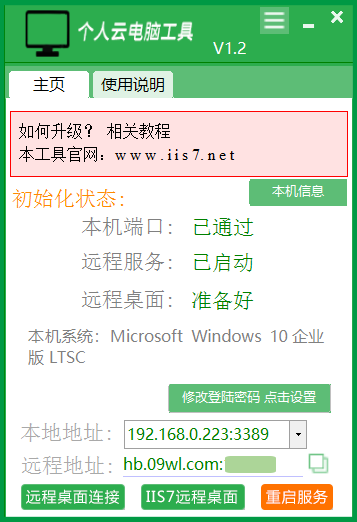
二.远程连接
此时有两种方式,可以直接用电脑自带的工具,也可以再借助第三方软件方便地进行管理。
下面介绍电脑自带的mstsc远程:
在本地电脑左下角,点击搜索“mstsc”调出mstsc远程界面,在计算机(c)一栏填写“个人云电脑工具”的远程地址,在下方填写受控电脑中的用户名,点击连接。
在弹出的凭据框中填写该用户的密码,点击确定即可连接。
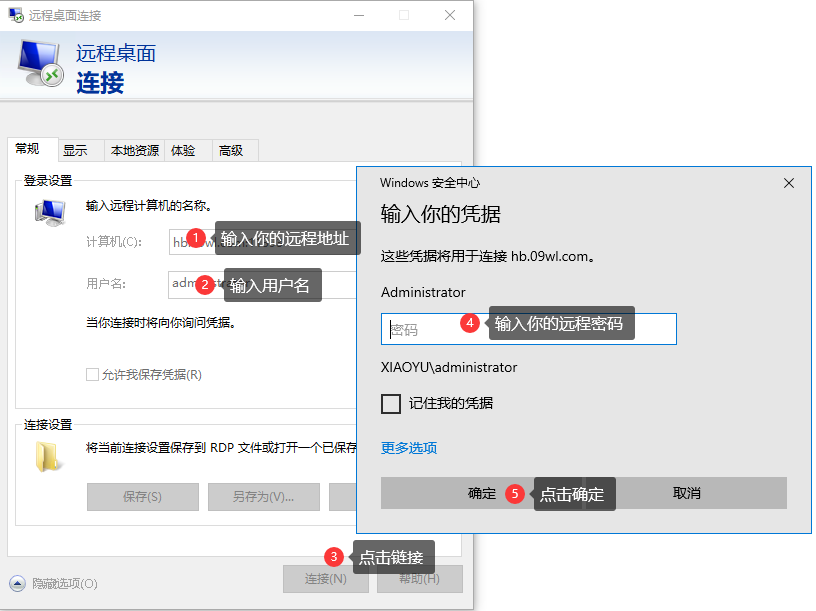
连接成功后界面如下。
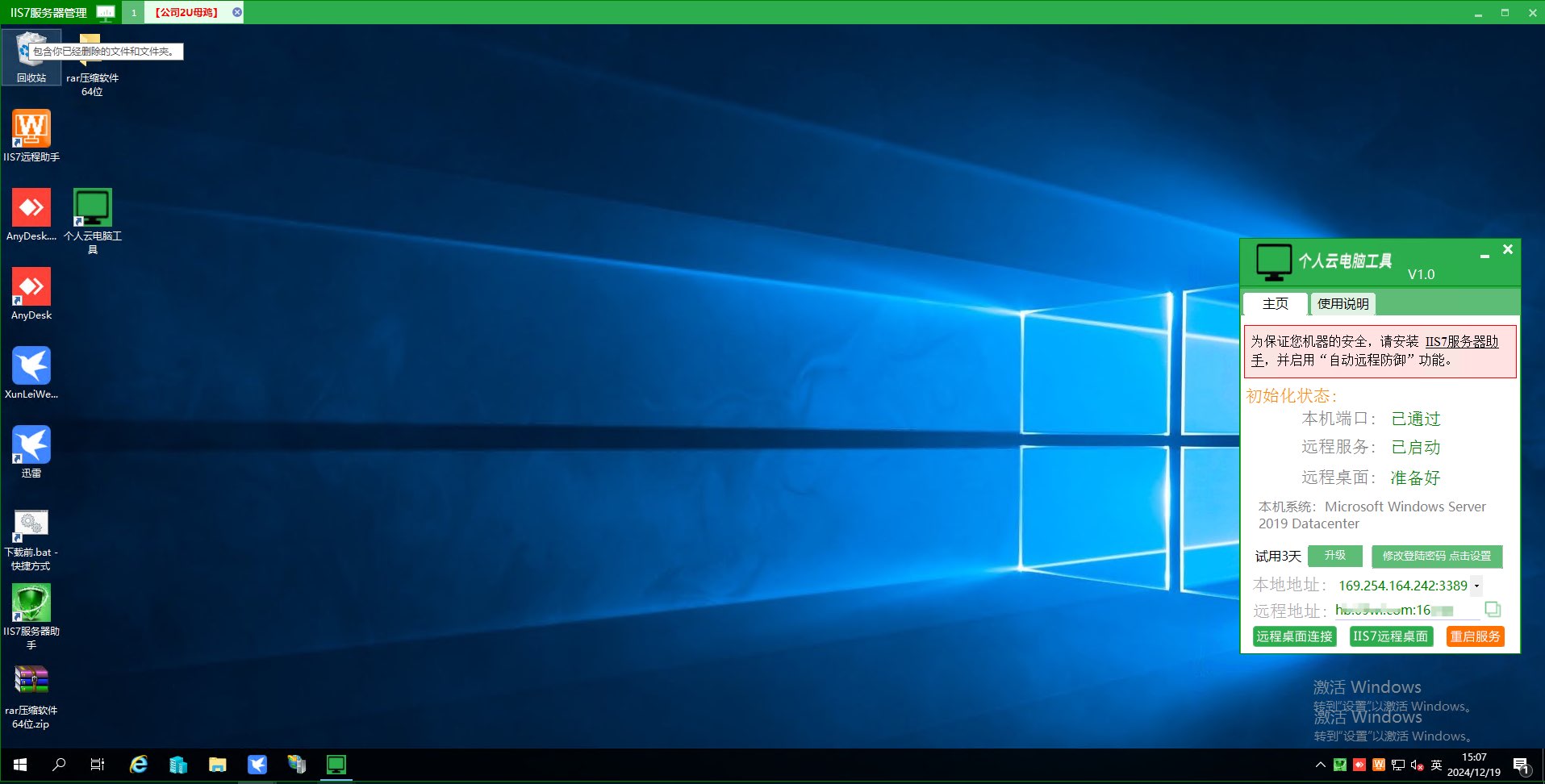
希望以上的分享对您解决云电脑出错问题能有所帮助。
