系统还原无法执行?全面排查,找回丢失的时间点
时间:2025-01-04 16:07
在数字时代,电脑系统作为我们工作、学习和娱乐的核心平台,其稳定性和可靠性至关重要。然而,面对突如其来的系统问题,如无法执行系统还原,往往会让人感到手足无措。系统还原,这一原本旨在帮助我们轻松恢复到之前稳定状态的强大功能,一旦失效,便仿佛时间之门被无情关闭,让人倍感焦虑。但请放心,面对这样的困境,全面而细致的排查将是我们的救星,引领我们一步步找回那些看似“丢失”的时间点,让系统重焕生机。当系统还原无法执行时,可能是由于多种原因导致的。为了找回丢失的时间点并成功进行系统还原,以下是一些全面的排查步骤和解决方案:
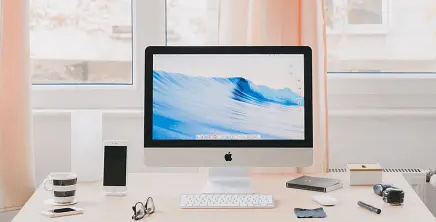
一、检查系统还原点
1. 确认还原点存在:
o 首先,确保在系统还原故障发生之前已经创建了还原点。可以通过“系统属性”中的“系统保护”选项卡来查看是否存在可用的还原点。
2. 选择正确的还原点:
o 如果存在多个还原点,尝试选择不同的还原点进行还原,因为某些还原点可能由于各种原因(如文件损坏、系统更改等)而无法成功还原。
二、检查系统保护设置
1. 启用系统保护:
o 确保系统保护功能已经启用。可以通过“系统属性”中的“系统保护”选项卡来检查并启用系统保护。
2. 配置磁盘空间:
o 系统还原功能需要足够的磁盘空间来存储还原点。如果磁盘空间不足,系统可能会删除旧的还原点或停止创建新的还原点。因此,请确保为系统还原分配了足够的磁盘空间。
三、使用SFC命令修复系统文件
1. 运行SFC扫描:
o 系统文件损坏也可能导致系统还原失败。可以使用SFC(系统文件检查器)命令来扫描并修复损坏的系统文件。打开命令提示符(以管理员身份运行),然后输入SFC /scannow命令并按回车键执行。
四、检查磁盘错误
1. 运行磁盘检查:
o 磁盘错误也可能影响系统还原的正常执行。可以使用chkdsk命令来检查并修复磁盘错误。打开命令提示符(以管理员身份运行),然后输入chkdsk C: /f(其中C是系统驱动器)并按回车键执行。请注意,在运行此命令之前,可能需要先卸载相关卷或在下一次系统启动时自动执行检查。
五、考虑其他因素
1. 软件冲突:
o 某些安装的软件可能与系统还原功能冲突。尝试卸载最近安装的软件或更新,然后再次尝试系统还原。
2. 系统更新:
o 系统更新可能引入了与系统还原不兼容的更改。检查是否有可用的系统更新,并考虑在安装更新后重新创建还原点。
3. 硬件问题:
o 硬件故障也可能导致系统还原失败。检查硬盘和其他相关硬件是否正常工作。
六、专业帮助
如果以上步骤都无法解决问题,可能需要寻求专业的技术支持。可以联系计算机制造商或专业的IT服务提供商来获取帮助。
七、预防措施
为了避免未来出现系统还原无法执行的问题,建议采取以下预防措施:
1. 定期创建还原点:
o 定期手动创建系统还原点,以确保在需要时可以选择最近的还原点进行恢复。
2. 监控磁盘空间:
o 定期监控系统分区的磁盘空间使用情况,确保有足够的空间用于存储还原点。
3. 及时更新系统:
o 保持操作系统和所有相关软件的最新状态,以减少因不兼容或已知问题导致的系统还原失败风险。
综上所述,当系统还原无法执行时,应从多个方面进行排查和解决。通过仔细检查系统还原点、系统保护设置、系统文件、磁盘错误以及其他潜在因素,通常可以找到并解决问题的根源。同时,采取适当的预防措施也可以降低未来出现类似问题的风险。
