putty 传输文件,putty如何传输文件?
时间:2024-12-18 15:09
在数字化转型的洪流中,公司对远程连接电脑的需求日益凸显。无论是跨越地域的团队协作,还是远程提供技术支持,都是非常好用的。今天小编给大家分享putty如何传输文件。
PuTTY本身是一个终端模拟器,用于通过SSH、Telnet等协议连接到远程服务器,但它没有内置的文件传输功能。然而,PuTTY提供了一个名为pscp(PuTTYSecureCopy)的工具,用于在本地计算机和远程服务器之间传输文件。以下是使用pscp进行文件传输的步骤:
使用pscp上传文件
1.打开命令提示符:在你的计算机上打开命令提示符或PowerShell窗口。
2.定位pscp:确保你的命令提示符或PowerShell窗口的当前目录包含pscp程序,通常,这位于PuTTY安装目录下的pscp.exe。
3.运行pscp命令:使用以下格式运行pscp命令:
pscp[options][user@]host:sourcepathdestinationpath
[options]:可选参数,如端口号、SSH密钥等。
[user@]host:远程服务器的用户名和主机名。
sourcepath:本地计算机上的源文件路径。
destinationpath:远程服务器上的目标文件路径。
4.确认传输:根据提示输入远程服务器的登录凭据,然后等待文件传输完成。
这操作对于新手简直是十分不友好了,小编给大家推荐一款自带传输文件的工具。
IIS7服务器管理工具支持批量导入、导出、添加服务器信息;支持批量打开linux服务器;服务器连接选项显示,方便管理;可一键下载常用命令;支持可视化sftp批量上传下载。
下面为大家详细介绍IIS7服务器管理工具连接Linux的使用教程。
1.获取目标服务器的登录IP地址,端口号,账号和密码。
2.安装IIS7服务器管理工具,按照提示完成安装。
3.添加服务器信息,打开IIS7服务器管理工具——Linux界面。
(1)单个添加步骤:在工具界面中找到“添加”,依次输入服务器的登录IP、端口号、用户名和密码后添加。
(2)批量导入操作步骤:根据IIS7服务器管理工具提供的导入格式文件,在文件中,按照指定的格式填写每个服务器的IP地址,账号和密码等信息。打开导入界面导入文件,打开IIS7服务器管理工具,在工具界面中找到“导入”选项,点击“导入”选中之前准备好的导入文件。
添加完成如图所示:
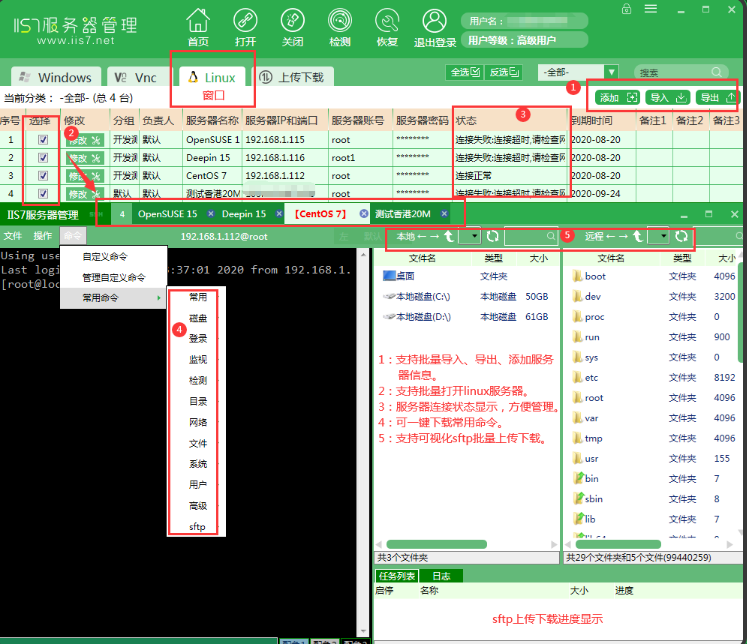
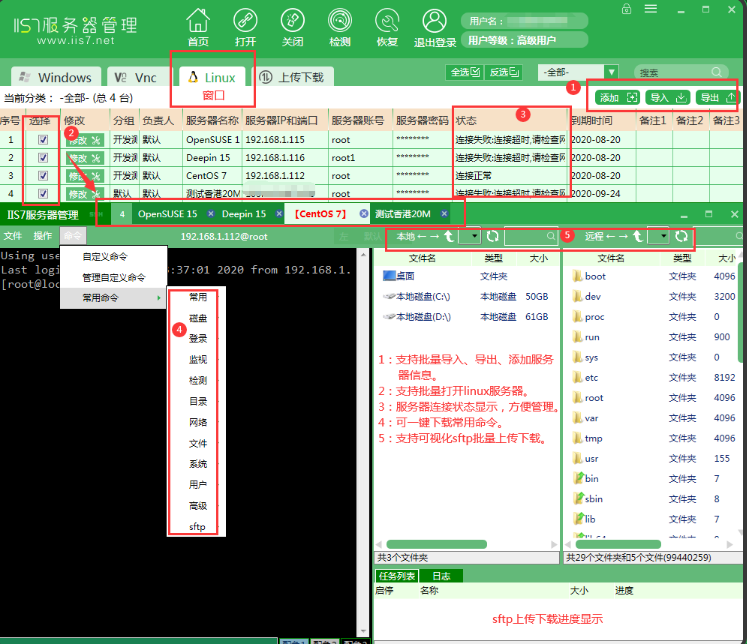
4.选择需要远程连接的服务器。
5.点击“打开”,进入远程连接即可远程控制。后续的操作就和本地电脑的操作基本一致了。Linux系统远程桌面远程成功后的默认界面如下,默认界面里包含了SSH和SFTP界面(左边是SSH界面,右边是SFTP界面):
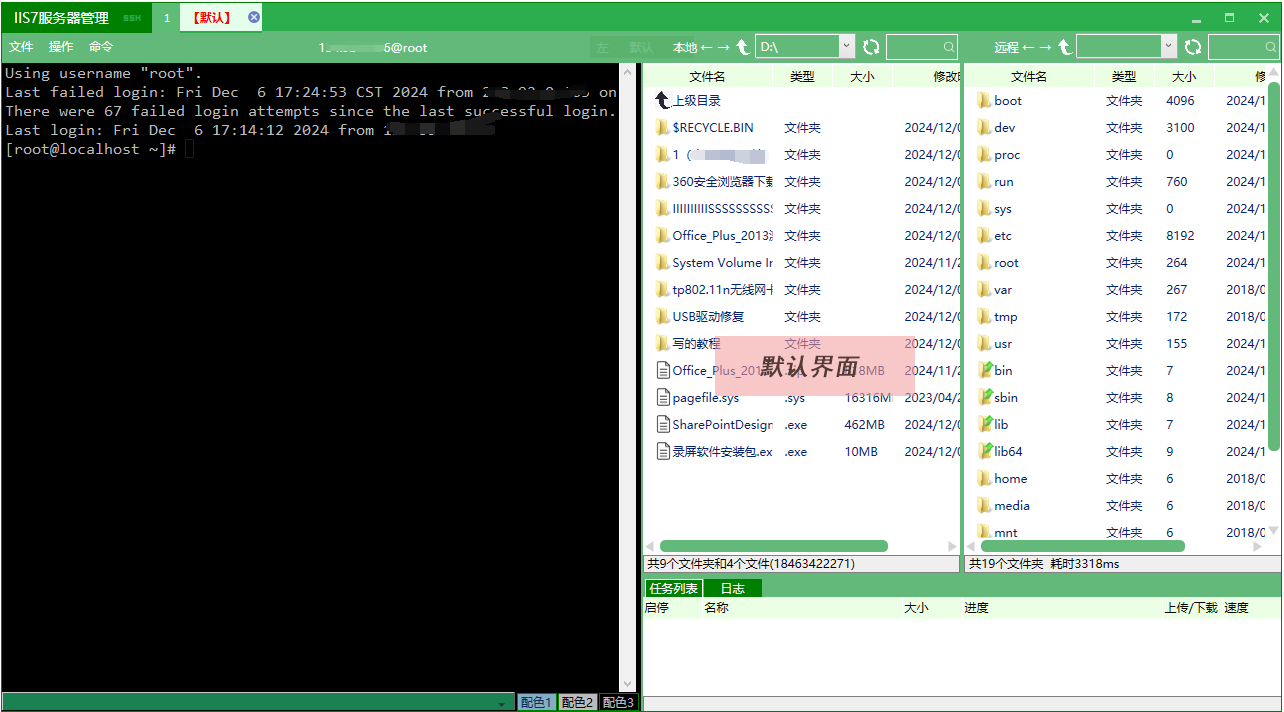
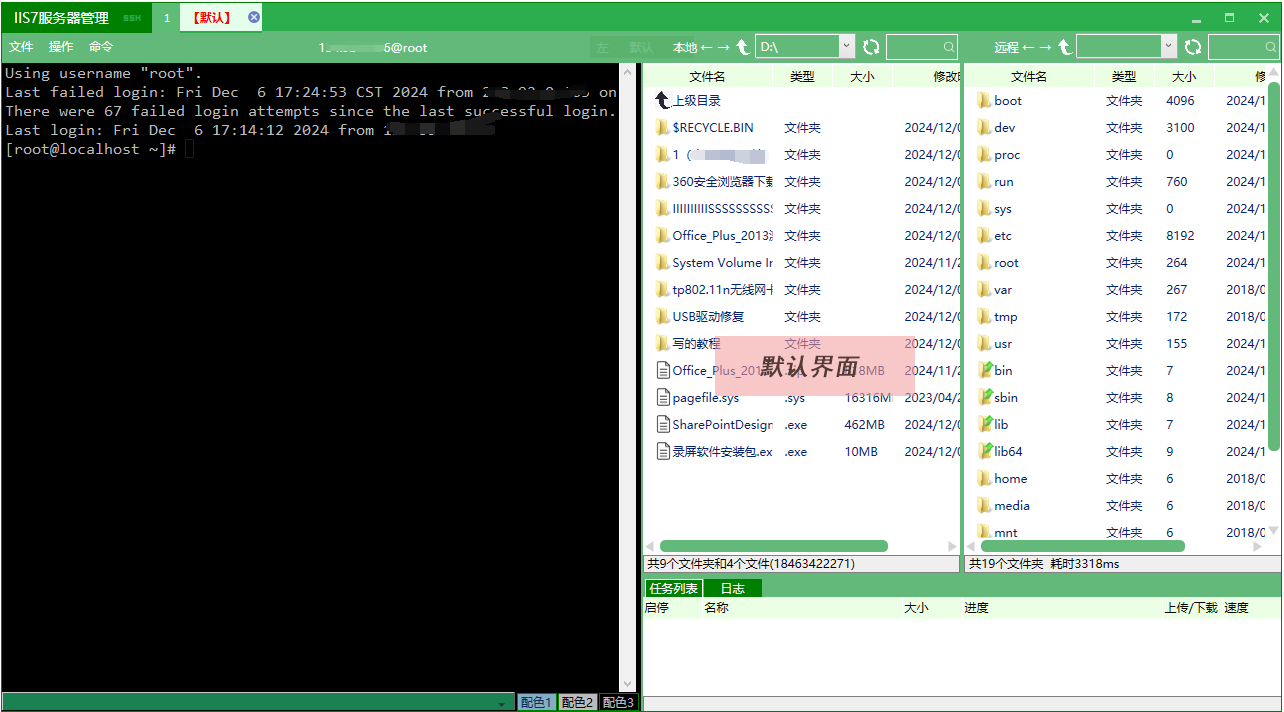
今天小编的分享到这里就结束了,有问题的可以私信或者留言给小编,感谢大家观看!
