xshell 新建连接,xshell 新建连接应该如何操作
时间:2024-12-18 13:34
在Xshell中新建连接的步骤如下:
打开Xshell:
启动Xshell程序。
创建新会话:
在Xshell的主界面,点击“文件”菜单,然后选择“新建会话”(或使用快捷键Ctrl+Shift+N)。
填写会话名称:
在弹出的“新建会话”对话框中,输入一个名称,以便于识别和管理你的会话。
选择连接类型:
在“连接类型”下拉菜单中选择你想要使用的协议,例如SSH1、SSH2、Telnet、Rlogin、Serial等。
输入主机信息:
在“主机名”或“IP地址”栏中输入你想要连接的远程服务器的IP地址或主机名。
在“端口”栏中输入远程服务器的端口号(SSH默认为22,Telnet默认为23)。
用户身份验证:
在“用户名”栏中输入你的登录用户名。
如果需要,输入密码或使用密钥进行身份验证。
高级设置:
点击“高级”按钮可以进行更多设置,如终端类型、环境变量、命令行选项等。
保存会话:
设置完成后,点击“确定”保存会话。你也可以选择“另存为”来保存为一个新的会话配置,以便日后快速连接。
开始连接:
保存会话后,双击会话列表中的会话名称,或者选中会话后点击工具栏上的“连接”按钮,开始连接到远程服务器。
连接成功:
如果一切设置正确,你将成功连接到远程服务器,并看到一个终端窗口,可以开始输入命令进行操作,在这一方面IIS7服务器管理工具更有优势值得我们去探讨。
选择IIS7服务器管理工具,因为它能够帮助我们实现远程操作,它能够托管网站、Web应用程序和FTP站点。对于网站托管,IIS7服务器管理工具可以高效地处理HTTP请求,将网页内容准确无误地发送给客户端浏览器。
首先要下载IIS7服务器管理工具,在下载完毕后解压此文件,然后打开IIS7服务器管理.exe,接下来轻点”添加“,在弹出的添加服务器对话框里,精准填入目标服务器的IP地址、端口号、用户名及密码,随后按照远程机器系统的情况选择对应的板块。若要连接SSH服务器,保存设置后,双击对应的服务器条目,就能迅速建立连接,随即呈现出熟悉的SSH界面,在此可流畅执行各类命令行操作,如图所示:
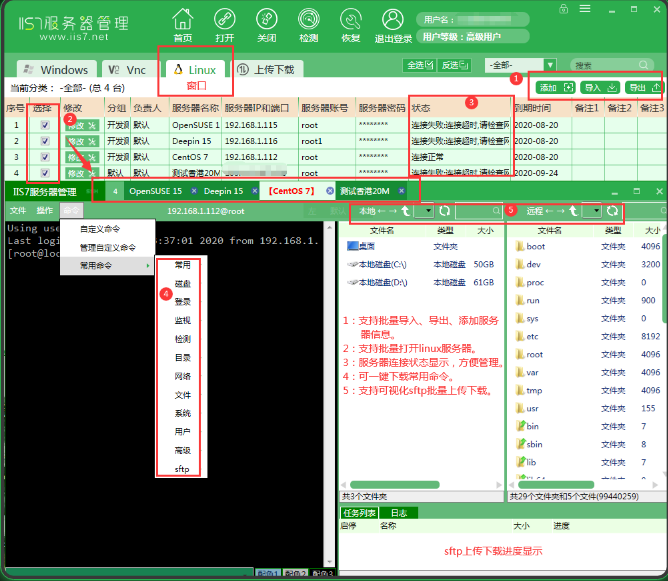
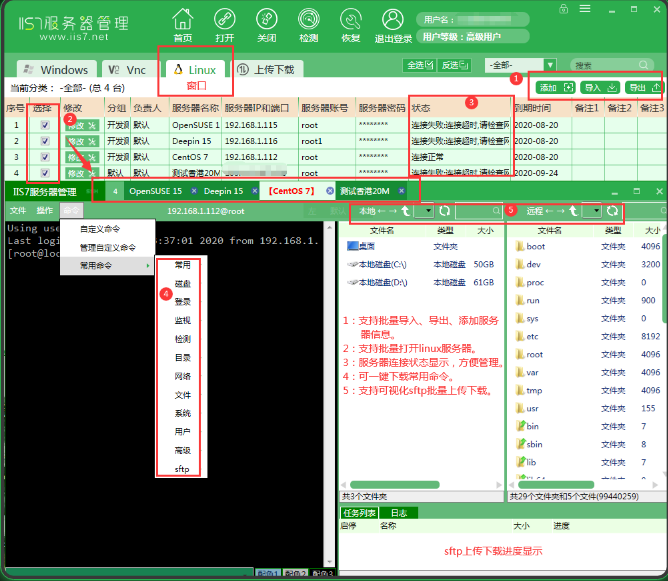
当涉及SFTP文件传输时,操作同样便捷高效,添加服务器信息后,会直观展现SFTP图形界面,以可视化图片形式清晰呈现文件资源,拖拽文件图标即可轻松达成上传、下载任务,传输进度一目了然,如图所示:
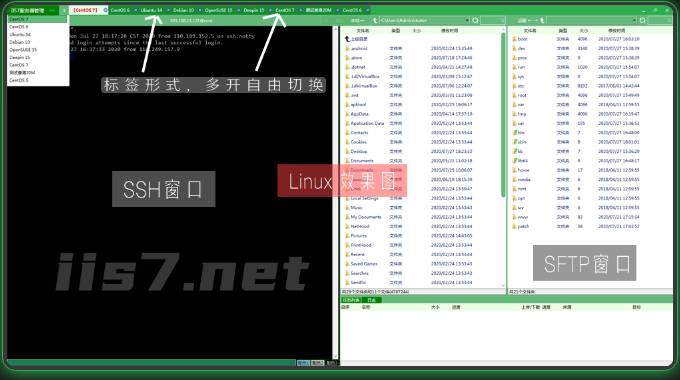
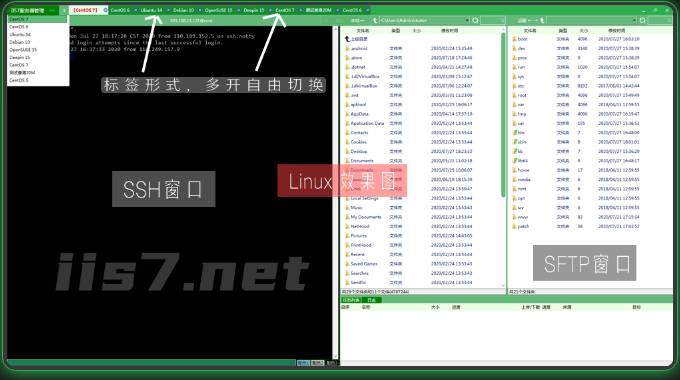
以上步骤是IIS7服务器管理工具新建连接的基本流程。根据需要连接的服务器和协议的不同,可能需要进行一些额外的配置。
