securecrt下载文件到本地,securecrt下载文件到本地的操作步骤
时间:2024-12-17 14:48
与传统的本地操作相比,远程连接技术具有诸多优势。它不仅打破了空间限制,还能提高工作效率、降低成本,让资源的共享和利用更加便捷高效。今天给大家介绍securecrt下载文件到本地的操作步骤。
securecrt下载文件到本地的操作步骤:
建立SFTP连接:
确保你已经在SecureCRT中成功连接到远程服务器。如果是SSH连接,你可以在已有的SSH会话窗口中,选择“SessionOptions”(会话选项)。
在弹出的窗口中,选择“Connection”->“SSH2”,然后在“Sub-systems”选项区域勾选“SFTP”,这样就可以在当前SSH会话基础上建立一个SFTP通道。
文件传输操作:
成功建立SFTP连接后,在SecureCRT窗口中通常会出现一个类似文件管理器的界面,分为本地文件系统和远程文件系统两部分。
要下载文件,在远程文件系统窗格中找到你想要下载的文件,然后使用鼠标将其拖动到本地文件系统窗格中的目标文件夹位置即可。你也可以通过右键单击远程文件,选择“Download”(下载)选项来进行下载。
另外,一些版本的SecureCRT还支持在命令行中使用SFTP命令来传输文件。例如,在SFTP命令提示符下(通常在建立SFTP连接后出现),可以使用“get[远程文件名][本地文件名(可选)]”命令来下载文件。如果不指定本地文件名,将以远程文件名保存到本地当前目录。
以上是securecrt下载文件到本地的操作步骤的介绍。而IIS7服务器管理工具可远程连接服务器,能进行远程桌面管理,还能批量打开服务器,同时管理多个连接,批量导入服务器的IP端口、账号和密码等。公司、酒店、网吧、家用电脑都适用。远程连接后,有服务器连接状态显示,方便管理。工具打开界面如下:
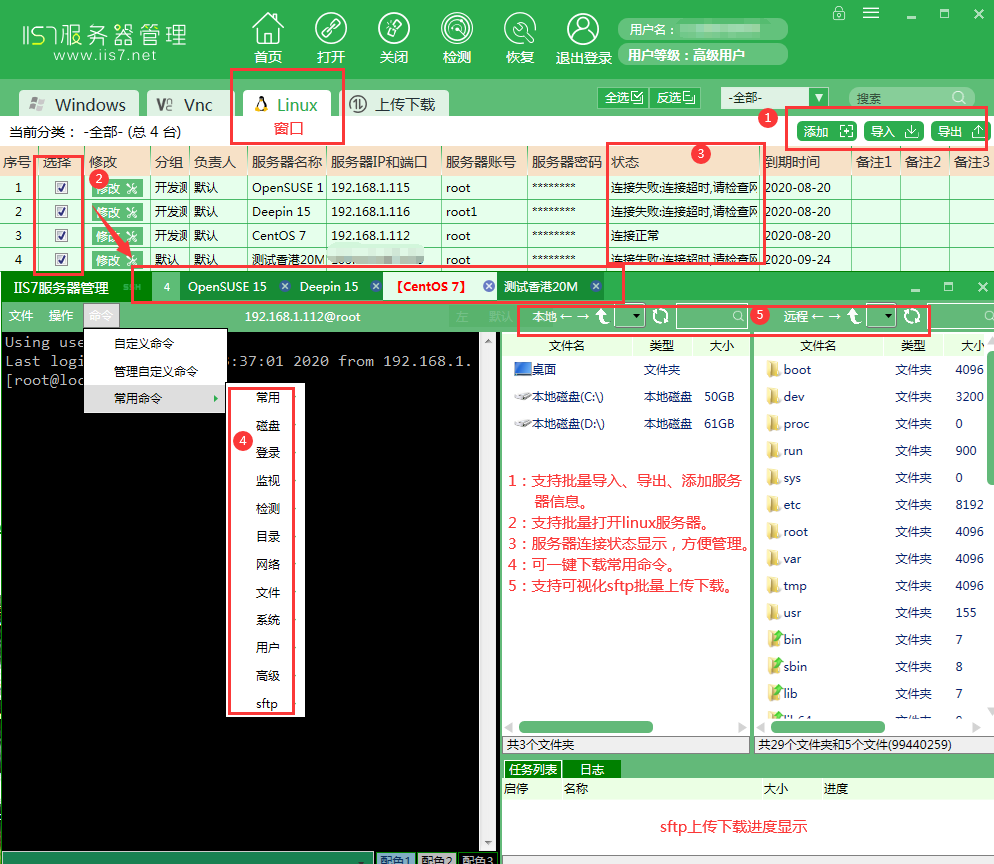
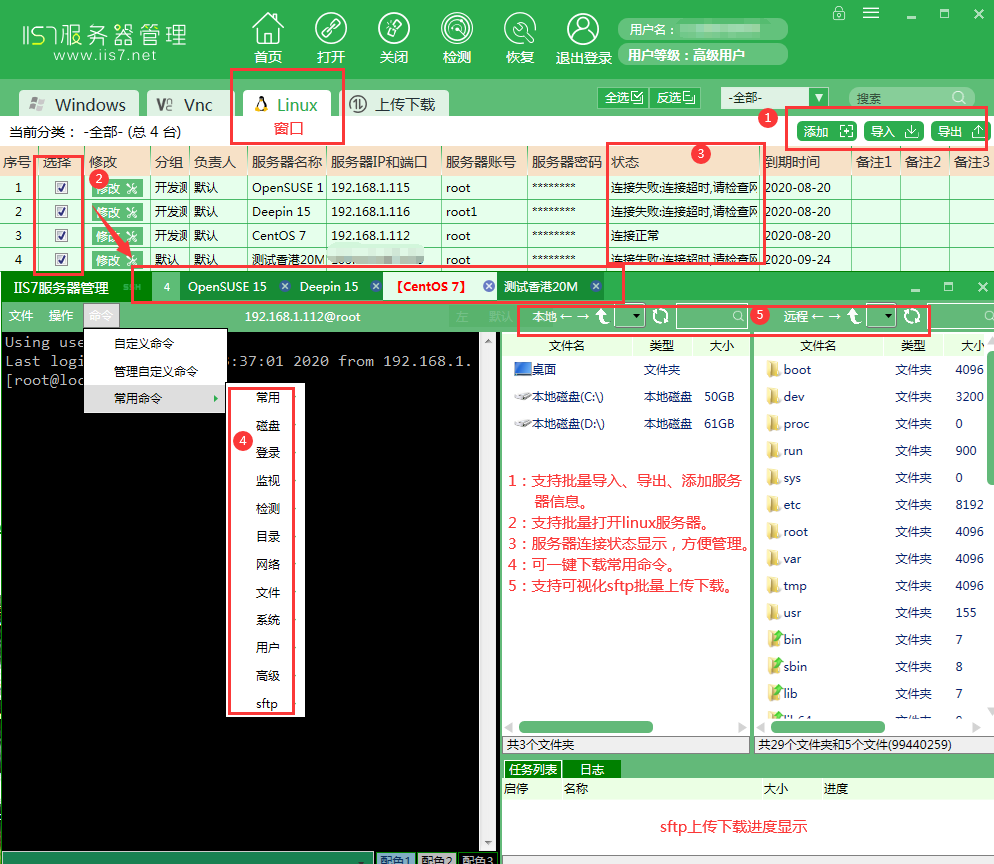
那么具体的远程连接步骤是什么呢?
当有多台服务器需要添加时,用户可以在IIS7服务器管理工具文件夹中找到导入格式,点击打开,在Excel中整理好自己的服务器信息,其中Ip端口、用户名、密码必填,其余部分可选择填写。填写完成保存,导入到IIS7服务器管理工具中。导入完成后,用户可以通过双击打算远程连接的服务器,来实现远程连接。远程成功后的默认界面如下,默认界面里包含了SSH和SFTP界面(左边是SSH界面,右边是SFTP界面):
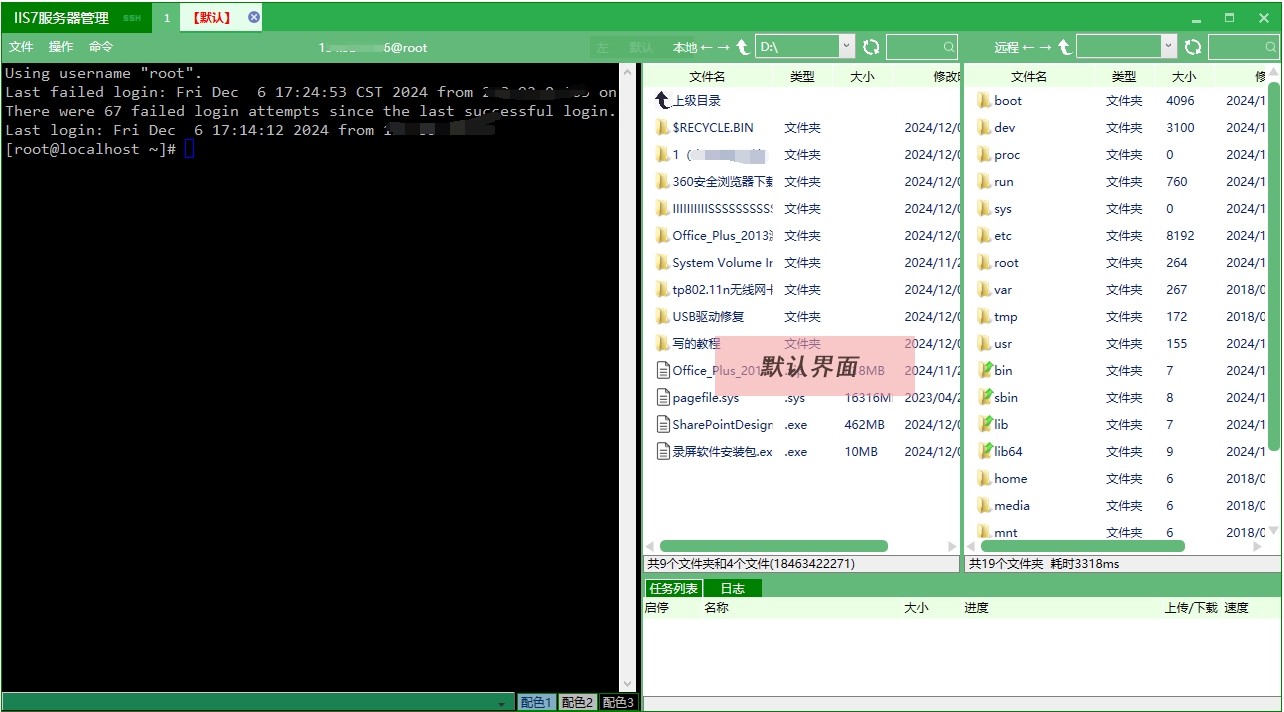
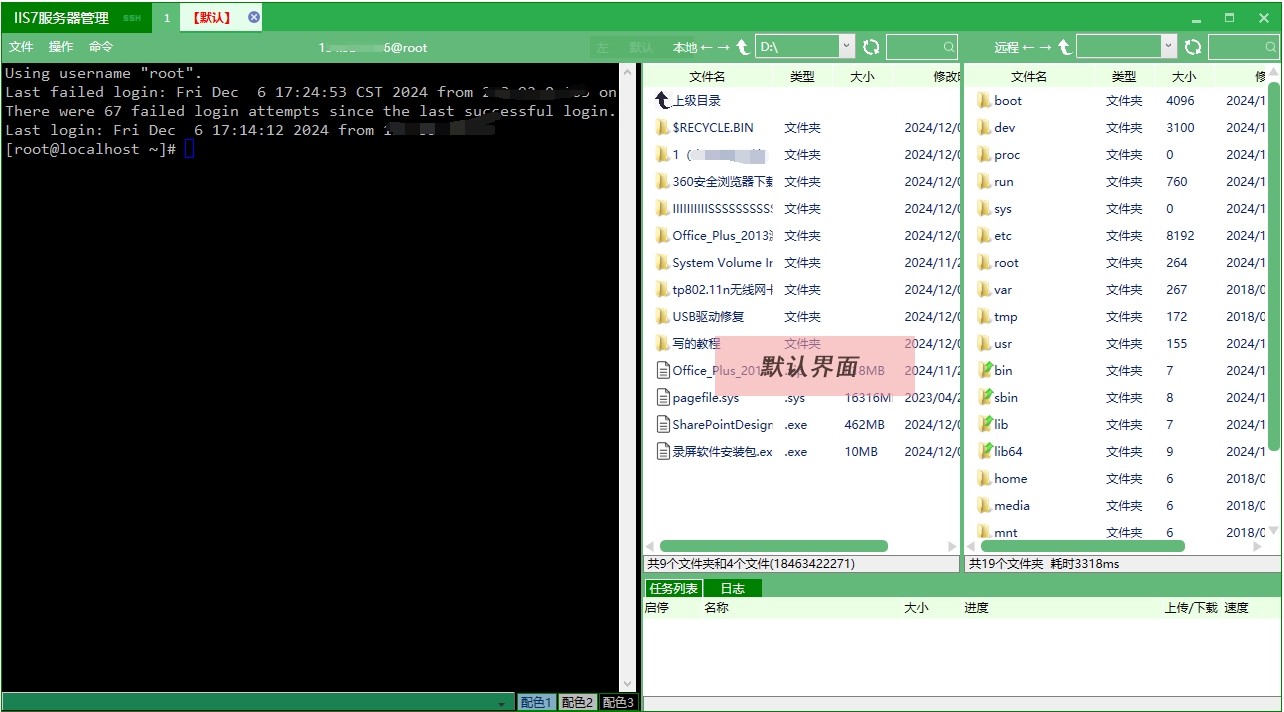
为了更好地利用远程连接技术,我们建议用户在使用过程中要注意安全问题,选择可靠的远程连接工具和服务提供商,并严格遵守相关的安全规定和操作流程。同时,企业和机构也应当加强对远程连接技术的管理和培训,提高员工的安全意识和操作技能。
