PuTTY 命令行,如何通过命令行使用PuTTY
时间:2024-12-13 14:12
如今,服务器远程连接技术正逐渐成为行业的新宠,它代表着服务器管理领域向高效化、智能化迈进的发展趋势。本文将带你剖析如何通过命令行使用PuTTY。
PuTTY本身是一个图形化终端模拟器,但也可以通过命令行界面使用。以下是如何通过命令行使用PuTTY的一些常见方法和技巧:
一、基本命令行用法
1.直接启动连接.
puttyusername@hostname
(1)username是你要登录的服务器用户名。
(2)hostname是服务器的IP地址或域名。
2.指定端口。
putty-Pportusername@hostname
-P参数后面跟上端口号,例如-P2222。
3.使用配置文件。
putty-load"session_name"
-load参数后面跟上你在PuTTYGUI中保存的会话名称。
二、高级命令行选项。
1.指定SSH密钥。
putty-i/path/to/private_key.ppkusername@hostname
-i参数用于指定私钥文件,适用于使用密钥认证的情况。
2.启用压缩。
putty-Cusername@hostname
-C参数启用数据传输压缩功能。
3.设置连接超时。
putty-timeout30username@hostname
-timeout后面跟上超时时间(秒),这里设置为30秒。
4.启用X11转发。
putty-Xusername@hostname
-X参数开启X11图形界面转发功能。
以上就是通过命令行使用PuTTY,小编觉得看着都头晕,有没有简单的方法呢?有的,使用IIS7服务器管理工具就能解决大半问题。IIS7服务器管理工具支持批量导入、导出、添加服务器信息;支持批量打开linux服务器;服务器连接选项显示,方便管理;可一键下载常用命令;支持可视化sftp批量上传下载。
下面为大家详细介绍IIS7服务器管理工具连接Linux的使用教程。
1.获取目标服务器的登录IP地址,端口号,账号和密码。
2.安装IIS7服务器管理工具,按照提示完成安装。
3.添加服务器信息,打开IIS7服务器管理工具——Linux界面。
(1)单个添加步骤:在工具界面中找到“添加”,依次输入服务器的登录IP、端口号、用户名和密码后添加。
(2)批量导入操作步骤:根据IIS7服务器管理工具提供的导入格式文件,在文件中,按照指定的格式填写每个服务器的IP地址,账号和密码等信息。打开导入界面导入文件,打开IIS7服务器管理工具,在工具界面中找到“导入”选项,点击“导入”选中之前准备好的导入文件。
添加完成如图所示:
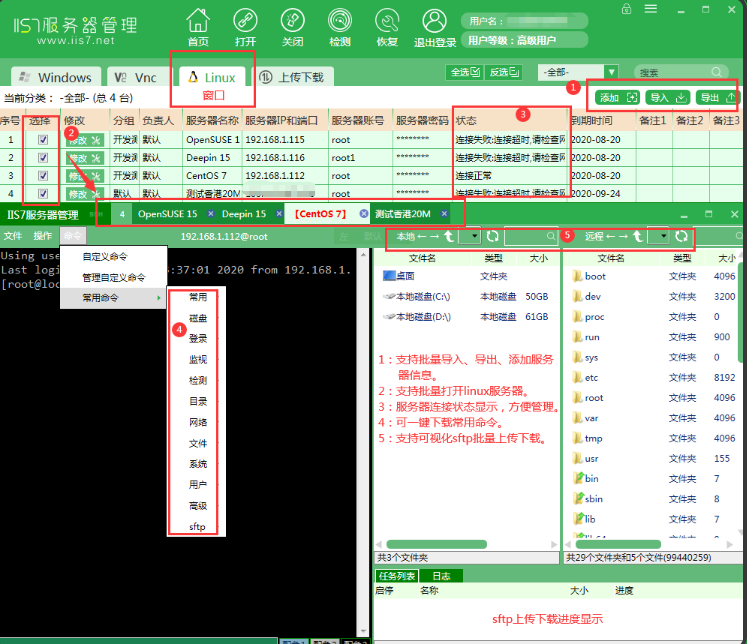
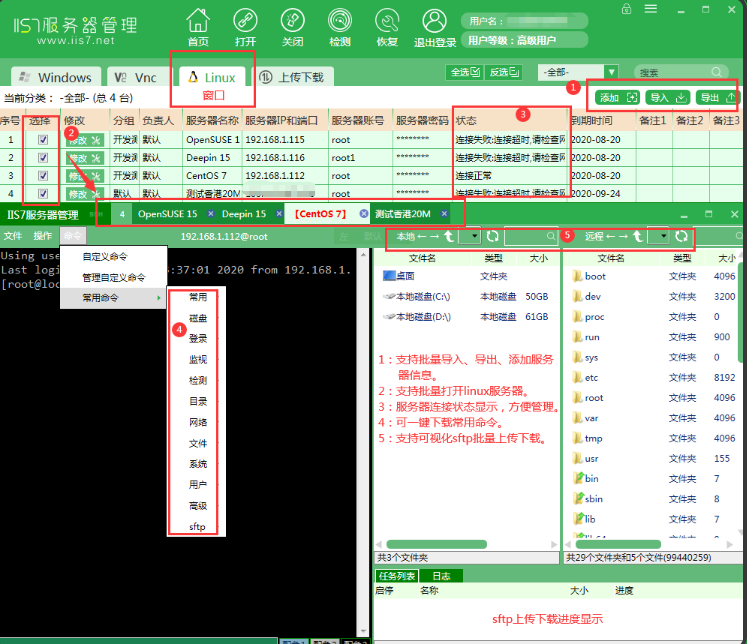
4.选择需要远程连接的服务器。
5.点击“打开”,进入远程连接即可远程控制。后续的操作就和本地电脑的操作基本一致了。Linux系统远程桌面操控成功后默认界面与SFTP界面,SSH界面如下:
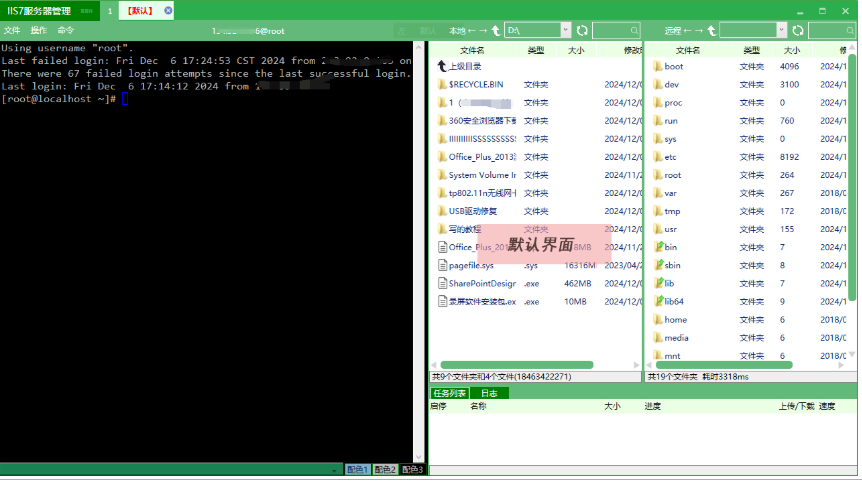
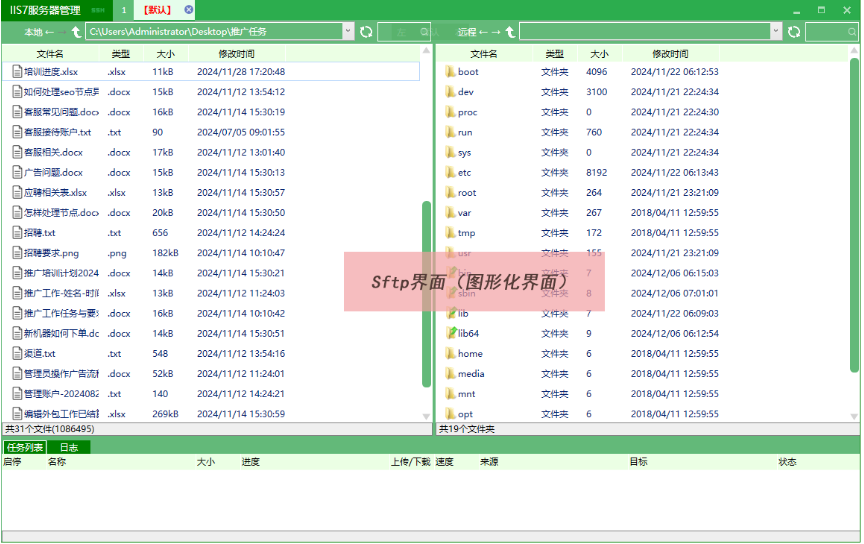
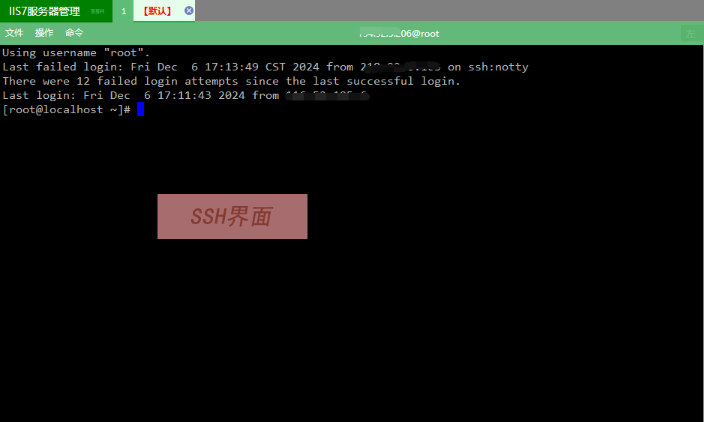
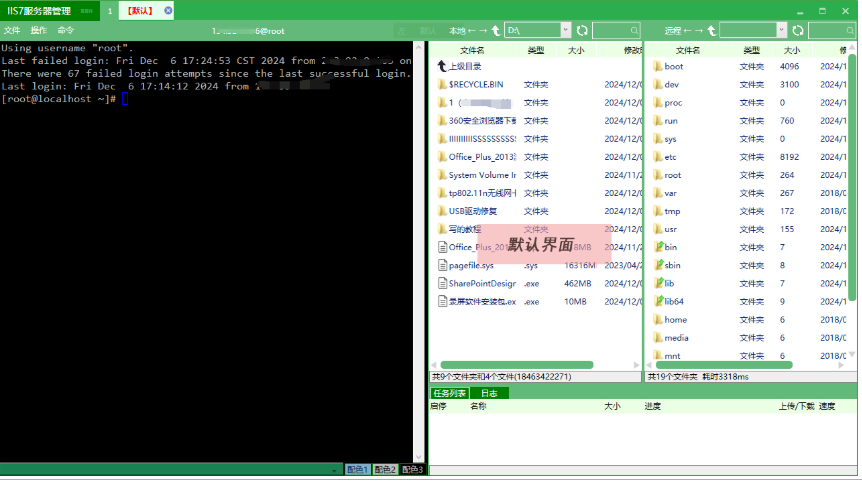
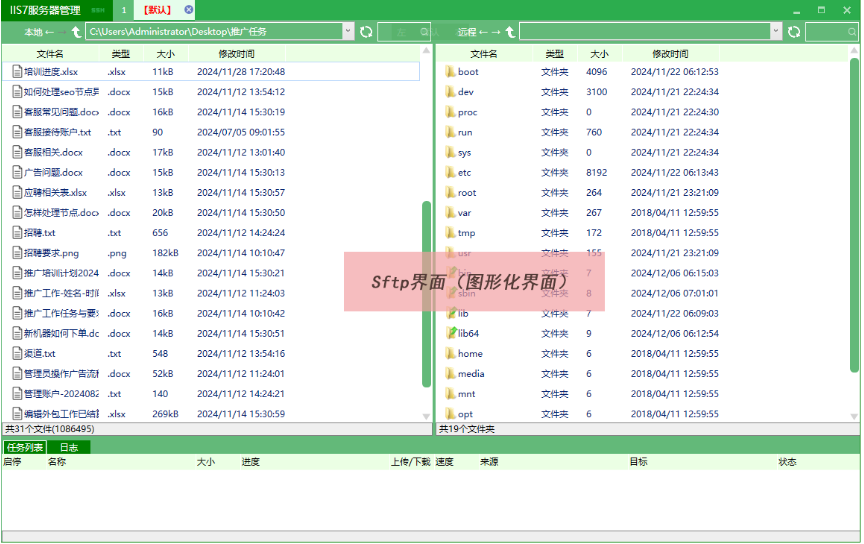
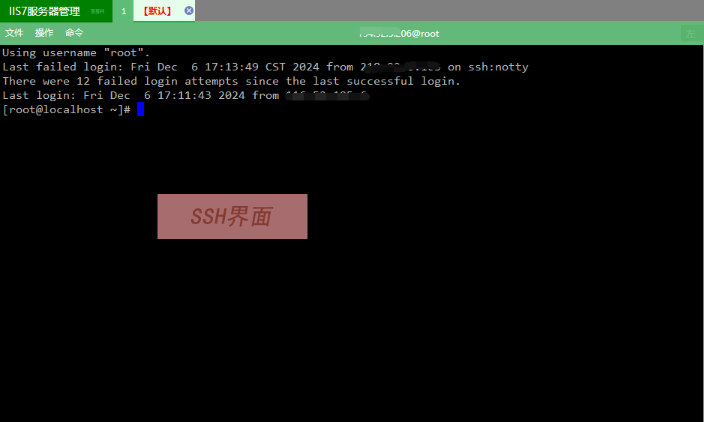
小编的分享结束了,有问题的留言或私信小编哦。下期再见!
