Securecrt文件传输,如何使用Securecrt 进行文件传输
时间:2024-12-12 14:25
当某台计算机开启了远程连接功能后我们就可以在网络的另一端控制这台计算机了,通过远程桌面功能我们可以实时地操作这台计算机,在上面安装软件,运行程序,所有的一切都好像是直接在该计算机上操作一样。今天小编教大家使用Securecrt进行文件传输。
SecureCRT是一款功能强大的终端仿真程序,支持多种协议,包括SSH、Telnet、Serial、Rlogin等,非常适合进行远程系统管理和文件传输。以下是使用SecureCRT进行文件传输的方法:
使用Zmodem进行文件传输
上传文件:在Shell终端仿真器中输入命令rz,然后从弹出的对话框中选择本地磁盘上的文件,利用Zmodem上传到服务器当前路径下。
下载文件:在Shell终端仿真器中输入命令sz文件名,利用Zmodem将文件下载到本地某目录下。
使用SFTP进行文件传输
创建新文件传输会话:在SecureCRT中,打开一个新的会话或连接到已有的远程服务器。选择合适的SSH配置并连接。
启用SFTP功能:在菜单栏中,找到“Session”或“Options”,然后选择“SessionProperties”。在“Connection”选项卡下,确保“EnableSSH2”和“EnableSCP/SFTP”复选框已被勾选。
上传文件:在SecureCRT的界面底部,你会看到一个命令行提示符。键入sftpusername@remote_host进入SFTP模式,然后使用put命令上传文件。
小编觉得太麻烦了,有没有和小编有一样感觉得朋友,所以小编推荐IIS7服务器管理工具。IIS7服务器管理工具支持批量导入、导出、添加服务器信息;支持批量打开linux服务器;服务器连接选项显示,方便管理;可一键下载常用命令;支持可视化sftp批量上传下载。
下面为大家详细介绍IIS7服务器管理工具连接Linux的使用教程。
1.获取目标服务器的登录IP地址,端口号,账号和密码。
2.安装IIS7服务器管理工具,按照提示完成安装。
3.添加服务器信息,打开IIS7服务器管理工具——Linux界面。
(1)单个添加步骤:在工具界面中找到“添加”,依次输入服务器的登录IP、端口号、用户名和密码后添加。
(2)批量导入操作步骤:根据IIS7服务器管理工具提供的导入格式文件,在文件中,按照指定的格式填写每个服务器的IP地址,账号和密码等信息。打开导入界面导入文件,打开IIS7服务器管理工具,在工具界面中找到“导入”选项,点击“导入”选中之前准备好的导入文件。
添加完成如图所示:
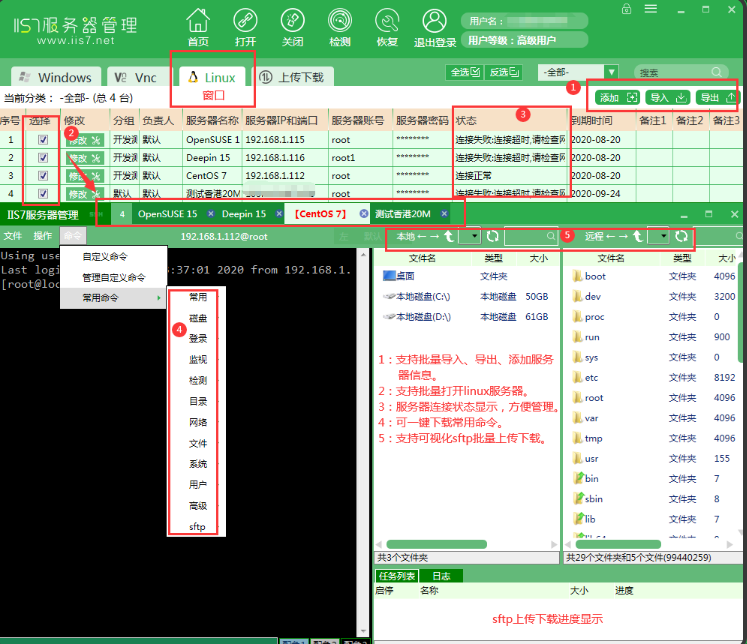
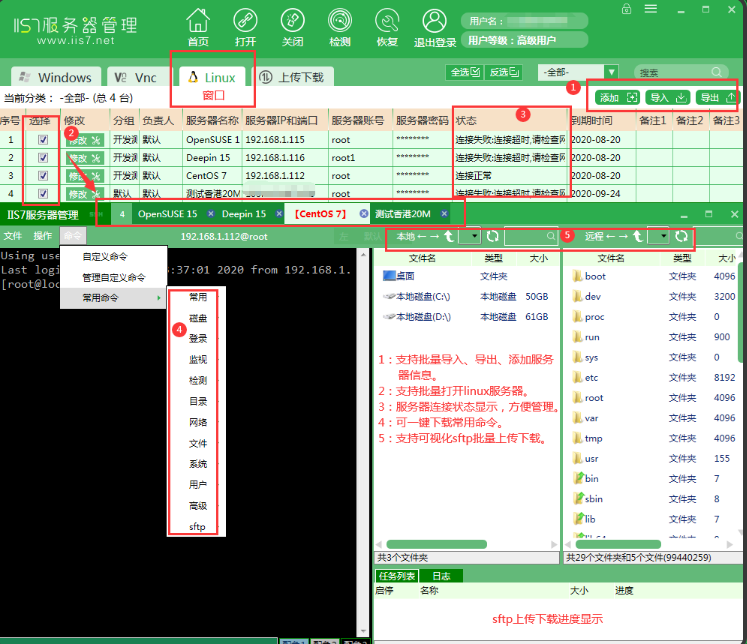
4.选择需要远程连接的服务器。
5.点击“打开”,进入远程连接即可远程控制。后续的操作就和本地电脑的操作基本一致了。Linux系统远程桌面操控成功后默认界面与SFTP界面,SSH界面如下:
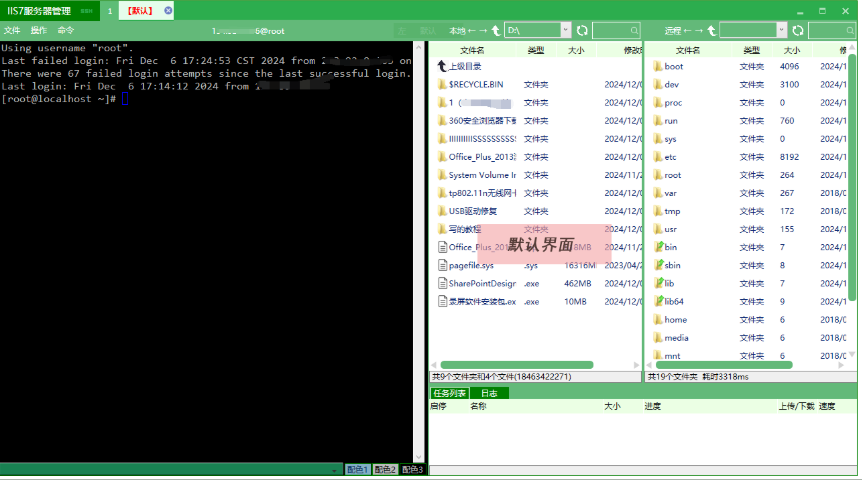
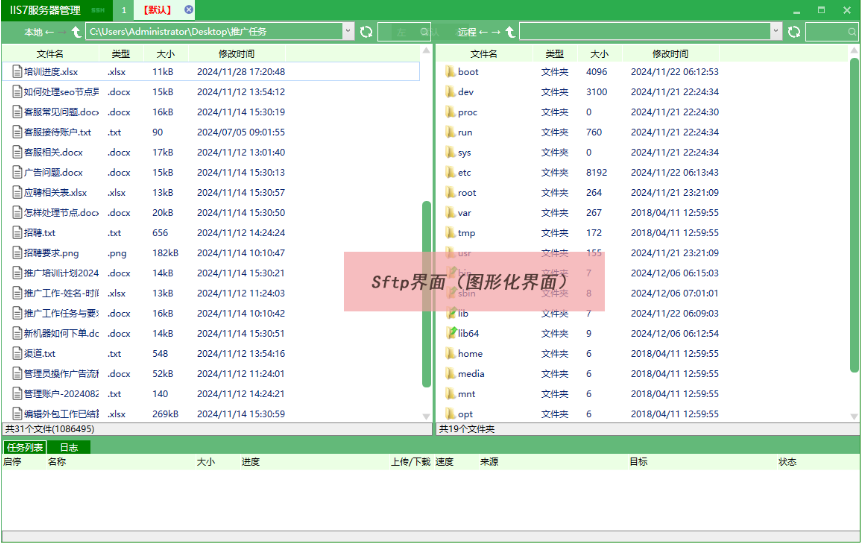
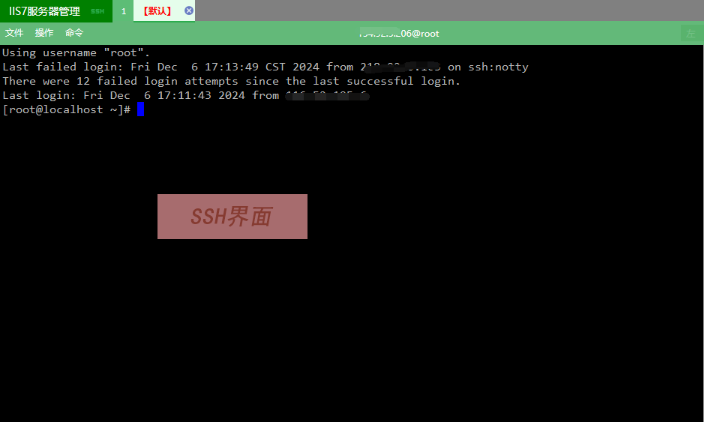
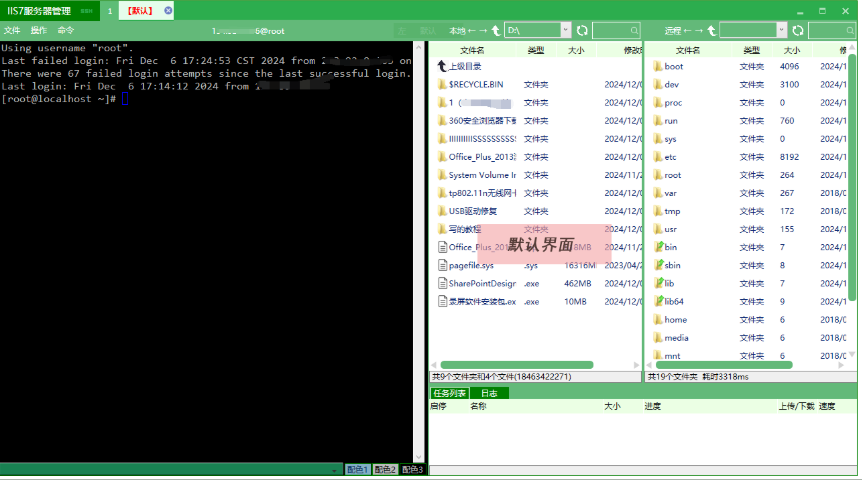
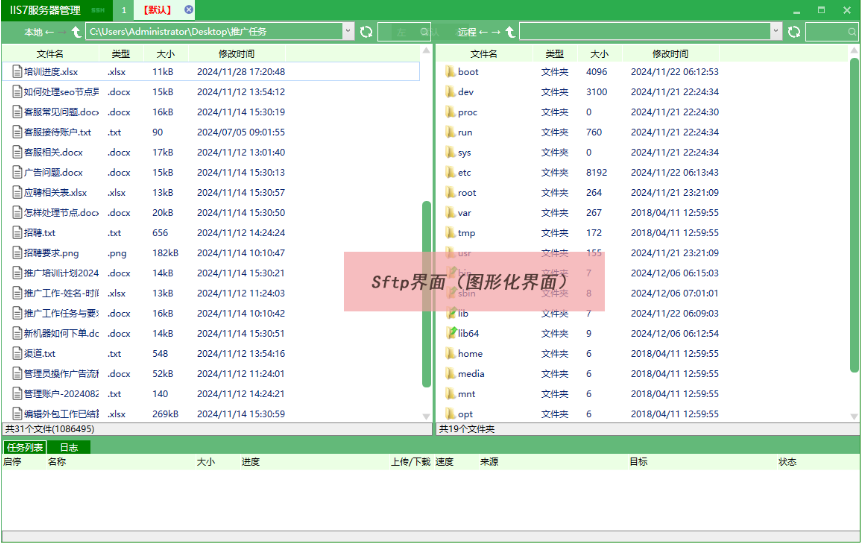
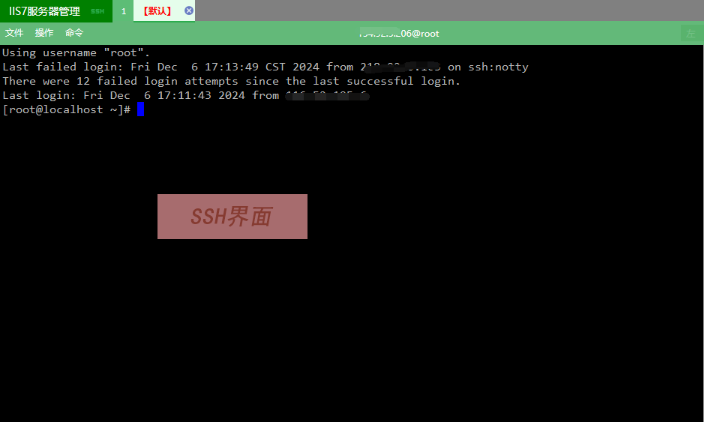
远程连接技术以其独特的优势,正深刻改变着我们的工作与生活。我们期待它未来能持续进化,为用户带来更卓越的体验。感谢您的阅读,愿远程桌面连接成为您探索世界的窗口,连接未来的桥梁。
