PuTTY远程桌面,PuTTY怎么进行远程桌面
时间:2024-12-12 14:22
现如今,远程办公正逐步成为一种新兴的办公模式,而挑选一款可靠的远程软件对于提升工作效率及沟通质量具有举足轻重的作用。今天,我将为大家讲解PuTTY怎么进行远程桌面。
PuTTY本身是一个SSH客户端,主要用于通过SSH协议远程连接到Linux或Unix服务器。然而,如果你想通过PuTTY进行远程桌面连接(例如连接到Windows远程桌面),你需要使用额外的工具或方法,因为PuTTY本身不支持RDP(远程桌面协议)。
使用PuTTY进行SSH隧道,然后使用RDP客户端,如下:
1.使用PuTTY建立SSH隧道:
打开PuTTY,配置好SSH连接到你的远程服务器。
在PuTTY的“Connection”>“SSH”>“Tunnels”中,添加一个新的本地端口转发规则。
设置“Sourceport”为一个本地端口(例如5000),设置“Destination”为localhost:远程桌面端口(例如localhost:3389,这是Windows远程桌面的默认端口)。
点击“Add”按钮,然后点击“Open”按钮连接到服务器。
2.使用RDP客户端连接:
打开你的RDP客户端(如Windows自带的远程桌面连接或第三方RDP客户端)。
在连接地址中输入localhost:你设置的本地端口(例如localhost:5000)。
点击“Connect”按钮,然后输入远程桌面的用户名和密码进行连接。
小编认为不如直接使用服务器远程连接工具,例如IIS7服务器管理工具。IIS7服务器管理工具支持批量导入、导出、添加服务器信息;支持批量打开linux服务器;服务器连接选项显示,方便管理;可一键下载常用命令;支持可视化sftp批量上传下载。
下面为大家详细介绍IIS7服务器管理工具连接Linux的使用教程。
1.获取目标服务器的登录IP地址,端口号,账号和密码。
2.安装IIS7服务器管理工具,按照提示完成安装。
3.添加服务器信息,打开IIS7服务器管理工具——Linux界面。
(1)单个添加步骤:在工具界面中找到“添加”,依次输入服务器的登录IP、端口号、用户名和密码后添加。
(2)批量导入操作步骤:根据IIS7服务器管理工具提供的导入格式文件,在文件中,按照指定的格式填写每个服务器的IP地址,账号和密码等信息。打开导入界面导入文件,打开IIS7服务器管理工具,在工具界面中找到“导入”选项,点击“导入”选中之前准备好的导入文件。
添加完成如图所示:
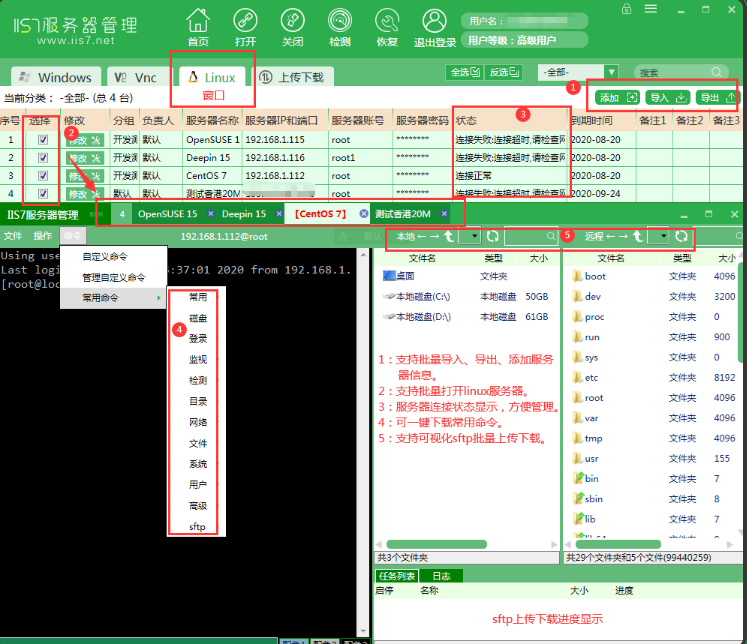
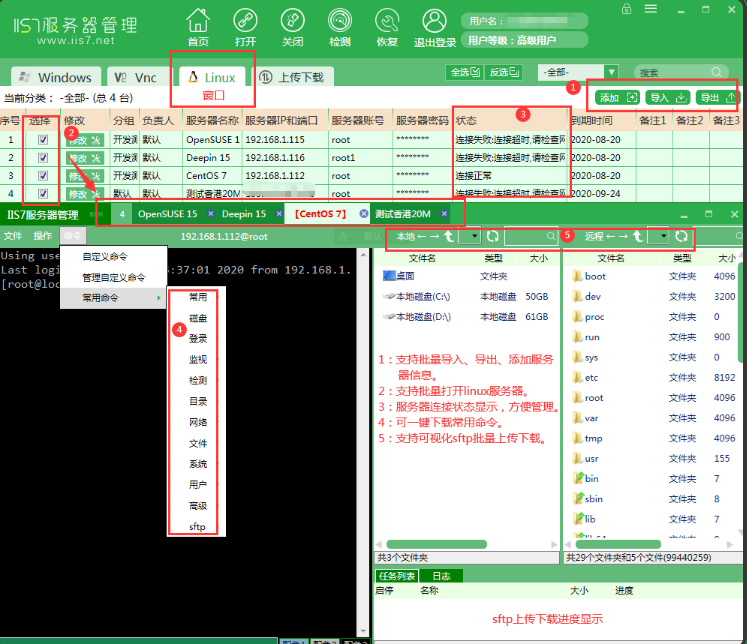
4.选择需要远程连接的服务器。
5.点击“打开”,进入远程连接即可远程控制。后续的操作就和本地电脑的操作基本一致了。Linux系统远程桌面操控成功后默认界面与SFTP界面,SSH界面如下:
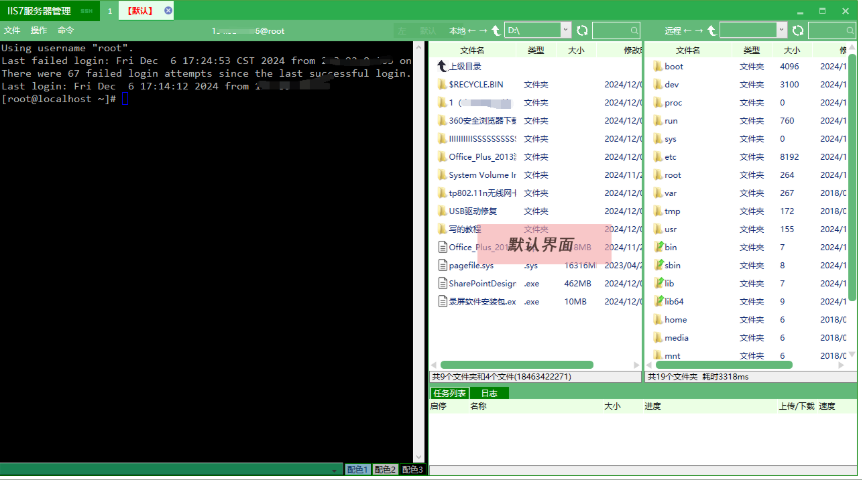
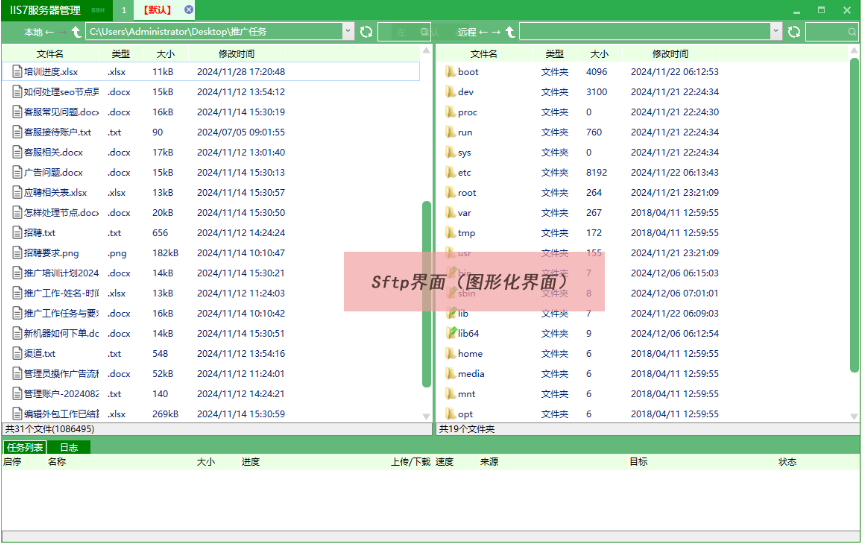
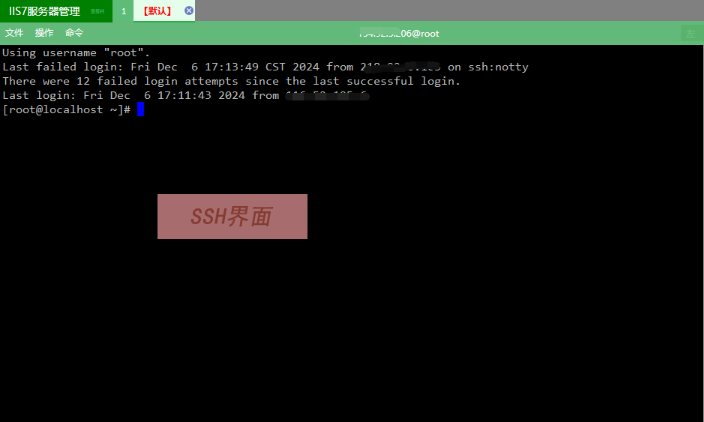
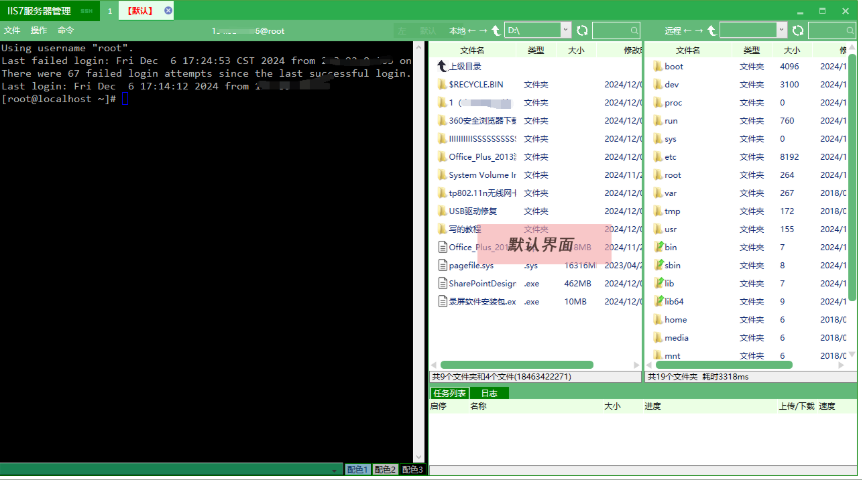
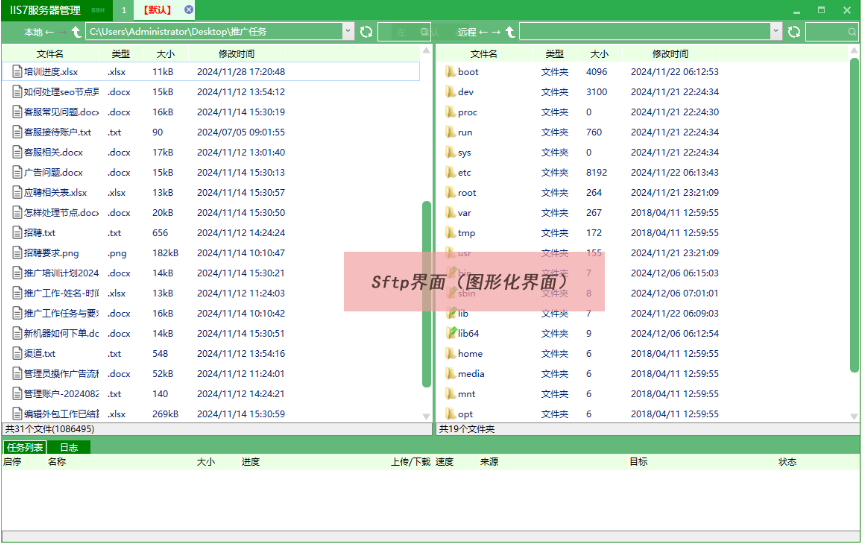
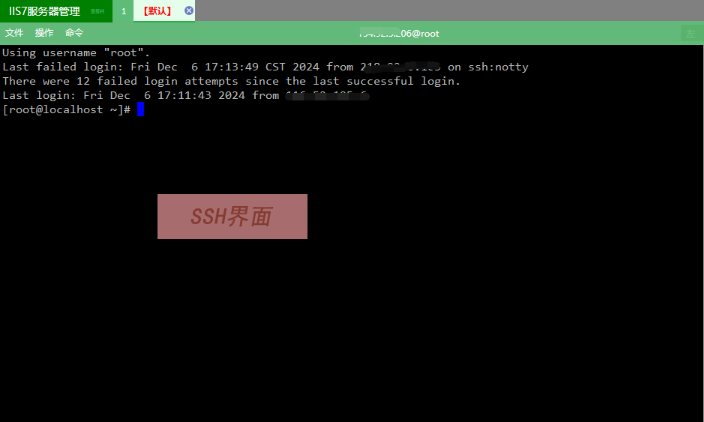
感谢您的阅读,希望本文能为您在使用远程桌面连接时提供有价值的参考与帮助。如果您有任何疑问或建议,欢迎随时与我们交流分享。
