Xshell 教程,Xshell 详细教程
时间:2024-12-11 14:56
Xshell是一款广受欢迎的终端模拟器,它支持SSH、Telnet、Rlogin等多种协议,用于远程管理服务器。无论是文件操作、网络配置,还是运行程序,Xshell都能通过简洁的界面和强大的功能帮助用户完成各种任务。那么,如何开始使用Xshell呢?以下是详细的教程步骤。
以下是Xshell的基础使用教程:
1.下载与安装Xshell
-从官网下载对应版本的安装包。
-双击安装包,按照提示完成安装。
2.创建会话
启动Xshell,点击“新建”按钮创建一个连接会话,填写以下信息:
名称:为会话命名(如“我的服务器”)。
协议:选择SSH(默认选项)。
主机地址:输入目标服务器的IP地址。
端口号:默认为22。
用户名:输入远程服务器的用户名。
3.连接服务器
-配置完成后,双击新建的会话,输入密码即可连接到服务器。
-连接成功后,您将看到远程服务器的终端界面,可以开始操作。
4.文件传输
-使用Xshell的SFTP功能上传或下载文件:
-点击右上角的“SFTP”图标切换到文件传输界面。
-将本地文件拖拽到远程服务器,完成上传。
虽然Xshell的功能强大,但对于一些需要批量管理服务器的用户来说,手动创建会话和管理文件可能稍显繁琐。在这里,不得不提一下IIS7服务器管理工具,它通过直观的图形化界面和批量操作功能,让服务器管理更加简单高效。
以下是通过IIS7服务器管理工具快速管理服务器的教程:
一、安装与配置
1.下载并安装IIS7服务器管理工具。
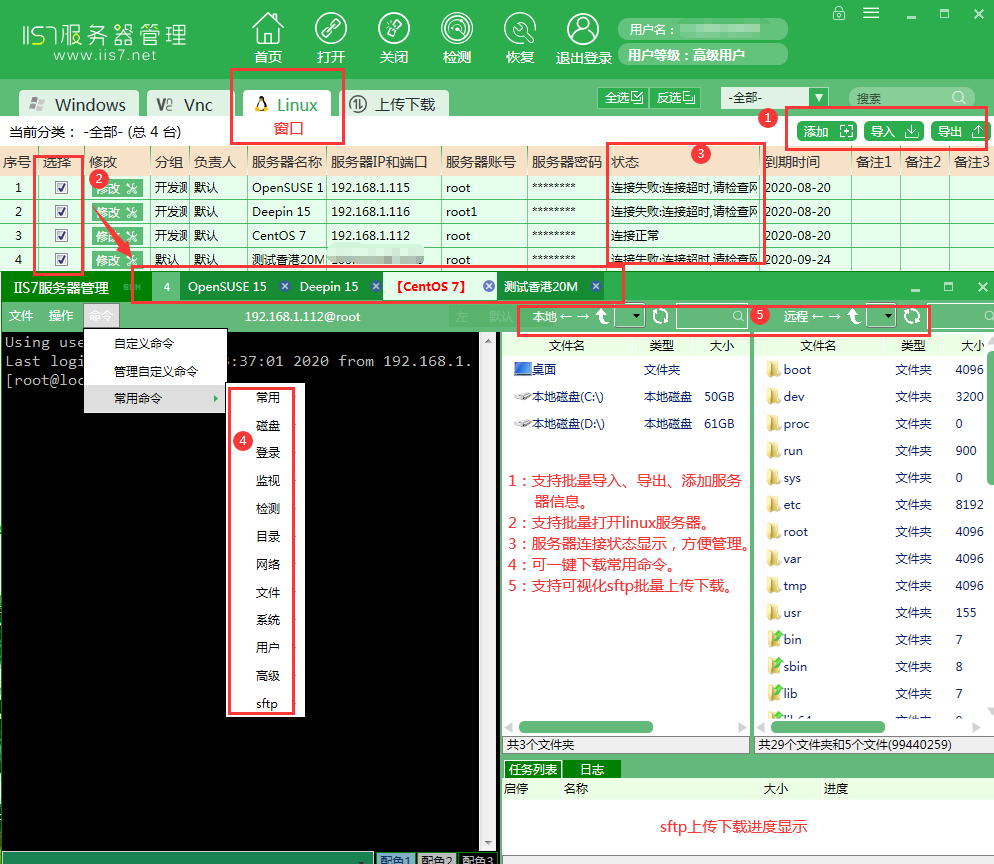
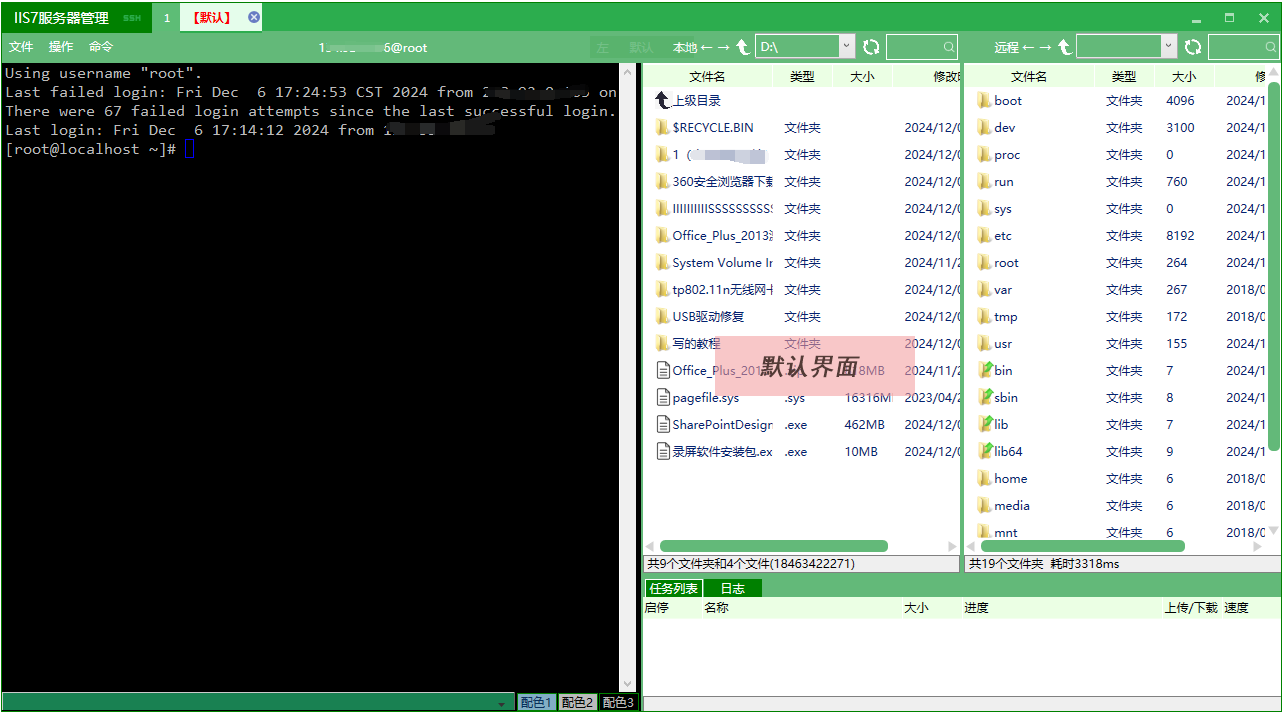
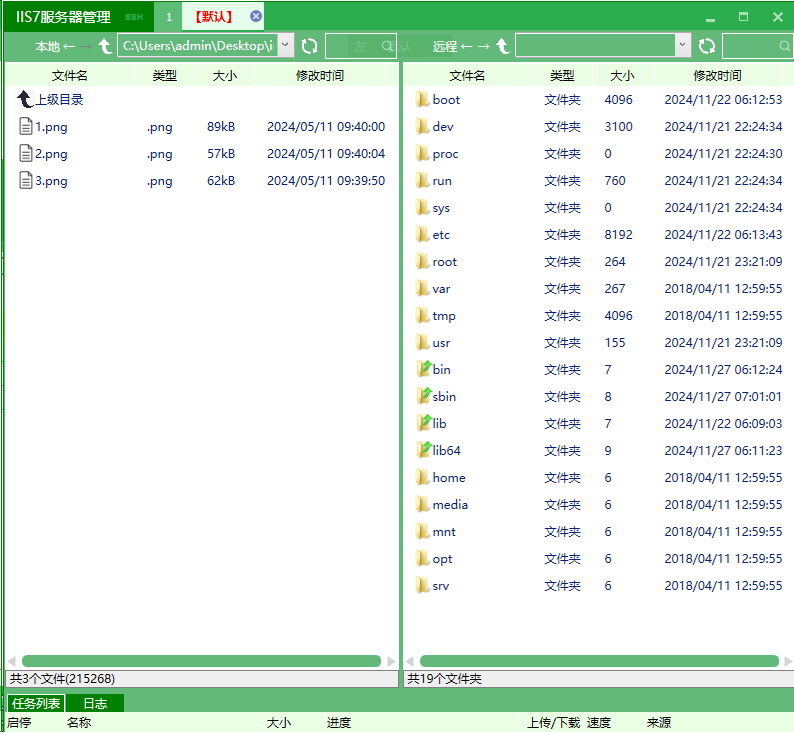
2.启动工具,添加服务器信息(IP地址、端口、用户名等)。
二、连接与管理
1.选择需要连接的服务器,点击“打开”即可进入远程桌面。
2.使用工具提供的文件管理器,上传、下载或修改文件。
三、批量操作
1.工具支持批量添加服务器信息,快速切换不同服务器会话。
2.使用“一键操作”功能,同时在多个服务器上执行命令或操作。
四、监控与优化
1.实时监控服务器资源使用情况,如CPU、内存、磁盘等。
2.自动生成性能报告,帮助优化服务器配置。
通过本文的教程,您已经掌握了Xshell的基础使用方法,Xshell提供了强大的命令行操作功能,适合技术熟练的用户。然而,IIS7服务器管理工具则更注重用户体验,通过图形化界面和一键管理功能,降低了服务器管理的门槛,更适合需要高效管理多台服务器的用户。
以下是Xshell的基础使用教程:
1.下载与安装Xshell
-从官网下载对应版本的安装包。
-双击安装包,按照提示完成安装。
2.创建会话
启动Xshell,点击“新建”按钮创建一个连接会话,填写以下信息:
名称:为会话命名(如“我的服务器”)。
协议:选择SSH(默认选项)。
主机地址:输入目标服务器的IP地址。
端口号:默认为22。
用户名:输入远程服务器的用户名。
3.连接服务器
-配置完成后,双击新建的会话,输入密码即可连接到服务器。
-连接成功后,您将看到远程服务器的终端界面,可以开始操作。
4.文件传输
-使用Xshell的SFTP功能上传或下载文件:
-点击右上角的“SFTP”图标切换到文件传输界面。
-将本地文件拖拽到远程服务器,完成上传。
虽然Xshell的功能强大,但对于一些需要批量管理服务器的用户来说,手动创建会话和管理文件可能稍显繁琐。在这里,不得不提一下IIS7服务器管理工具,它通过直观的图形化界面和批量操作功能,让服务器管理更加简单高效。
以下是通过IIS7服务器管理工具快速管理服务器的教程:
一、安装与配置
1.下载并安装IIS7服务器管理工具。
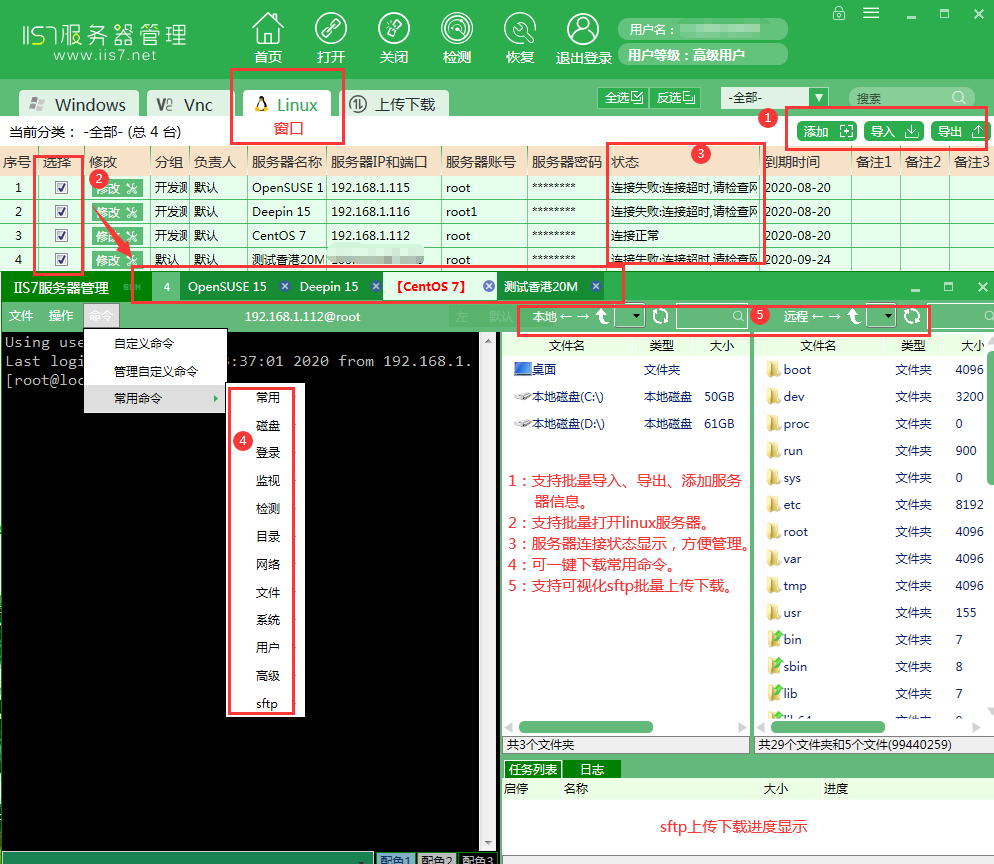
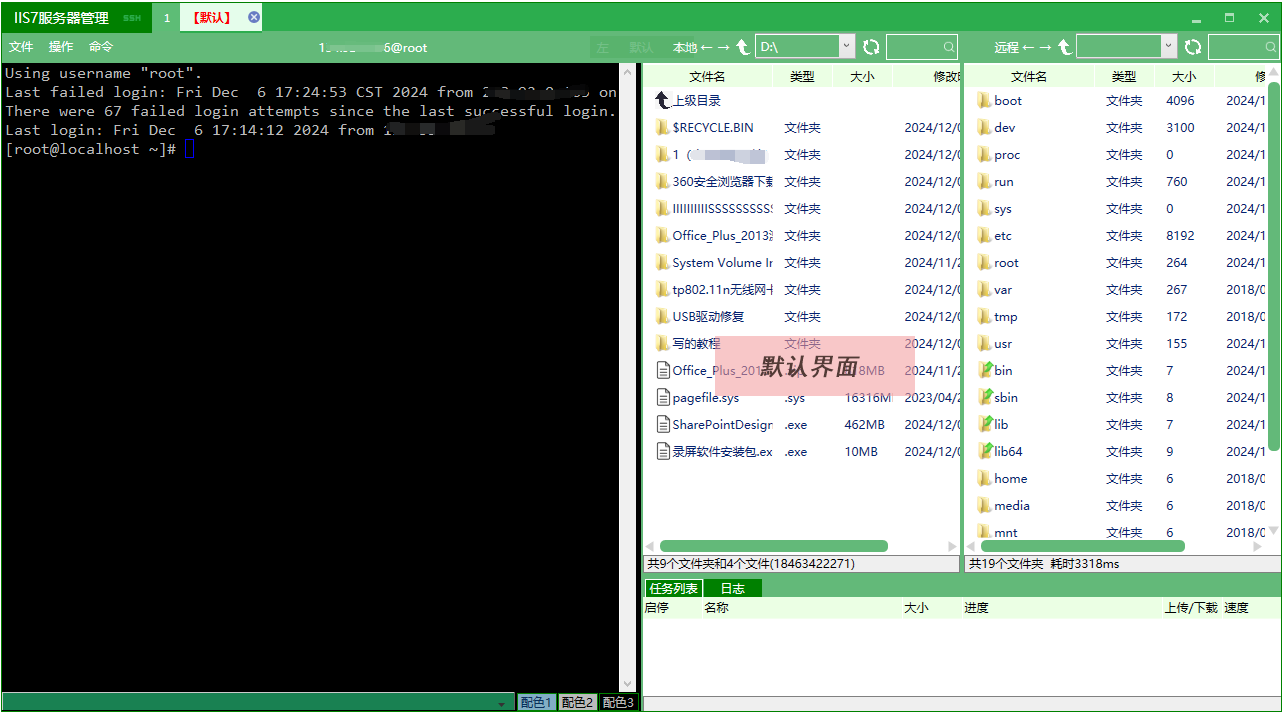
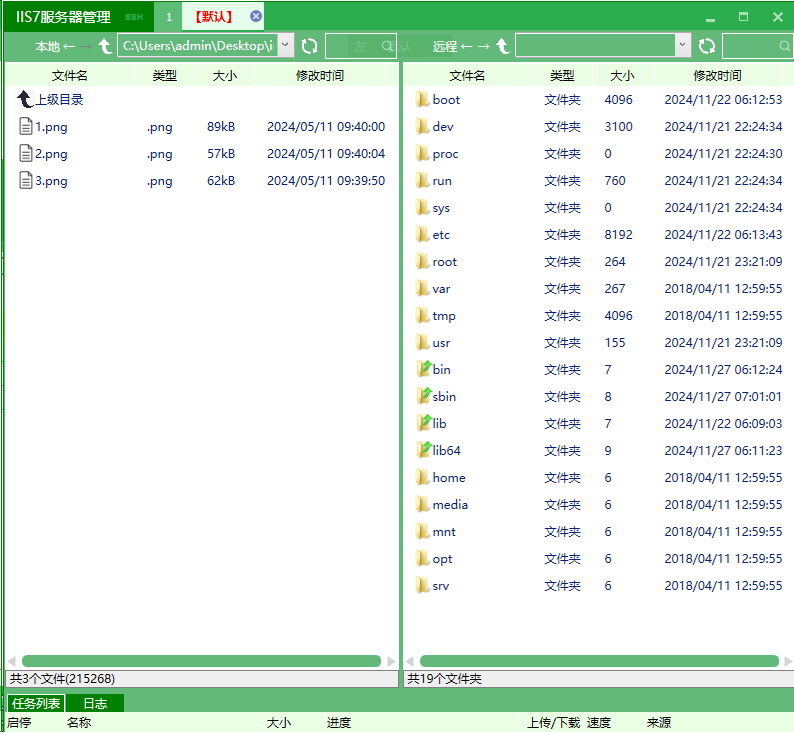
2.启动工具,添加服务器信息(IP地址、端口、用户名等)。
二、连接与管理
1.选择需要连接的服务器,点击“打开”即可进入远程桌面。
2.使用工具提供的文件管理器,上传、下载或修改文件。
三、批量操作
1.工具支持批量添加服务器信息,快速切换不同服务器会话。
2.使用“一键操作”功能,同时在多个服务器上执行命令或操作。
四、监控与优化
1.实时监控服务器资源使用情况,如CPU、内存、磁盘等。
2.自动生成性能报告,帮助优化服务器配置。
通过本文的教程,您已经掌握了Xshell的基础使用方法,Xshell提供了强大的命令行操作功能,适合技术熟练的用户。然而,IIS7服务器管理工具则更注重用户体验,通过图形化界面和一键管理功能,降低了服务器管理的门槛,更适合需要高效管理多台服务器的用户。
