iterm2 powerline,在 iTerm2中安装 Powerline的步骤
时间:2024-12-11 14:25
你是否曾想过,即使不在办公室,也能像在办公室一样操作公司的电脑?或者在家里就能轻松访问学校实验室的计算机资源?这一切都得益于远程桌面技术。今天给大家介绍在iTerm2中安装Powerline的步骤。
在iTerm2中安装Powerline的步骤:
安装必要的软件包(以Python为例)
Powerline通常需要Python环境来运行。如果你的系统没有安装Python,可以通过包管理器进行安装。在macOS中,系统自带Python,但可能版本较旧。如果需要更新,可以使用Homebrew来安装。首先确保安装了Homebrew(https://brew。sh/),然后运行命令brewinstallpython。
安装Powerline本身
可以使用pip(Python的包管理器)来安装Powerline。在终端中运行命令pipinstallpowerline-status。
配置iTerm2
打开iTerm2的偏好设置(可以通过iTerm2->Preferences或者快捷键Command+,)。
在“Profiles”(配置文件)选项卡中,选择你想要配置的会话配置文件,然后切换到“Text”(文本)部分。
在“Text”部分,找到“Badge”选项,将其设置为Powerline。这一步骤是为了在iTerm2的终端会话中显示Powerline状态行。
以上是在iTerm2中安装Powerline的步骤的介绍。而IIS7服务器管理工具可远程连接服务器,能进行远程桌面管理,还能批量打开服务器,同时管理多个连接,批量导入服务器的IP端口、账号和密码等。公司、酒店、网吧、家用电脑都适用。远程连接后,有服务器连接状态显示,方便管理。工具打开界面如下:
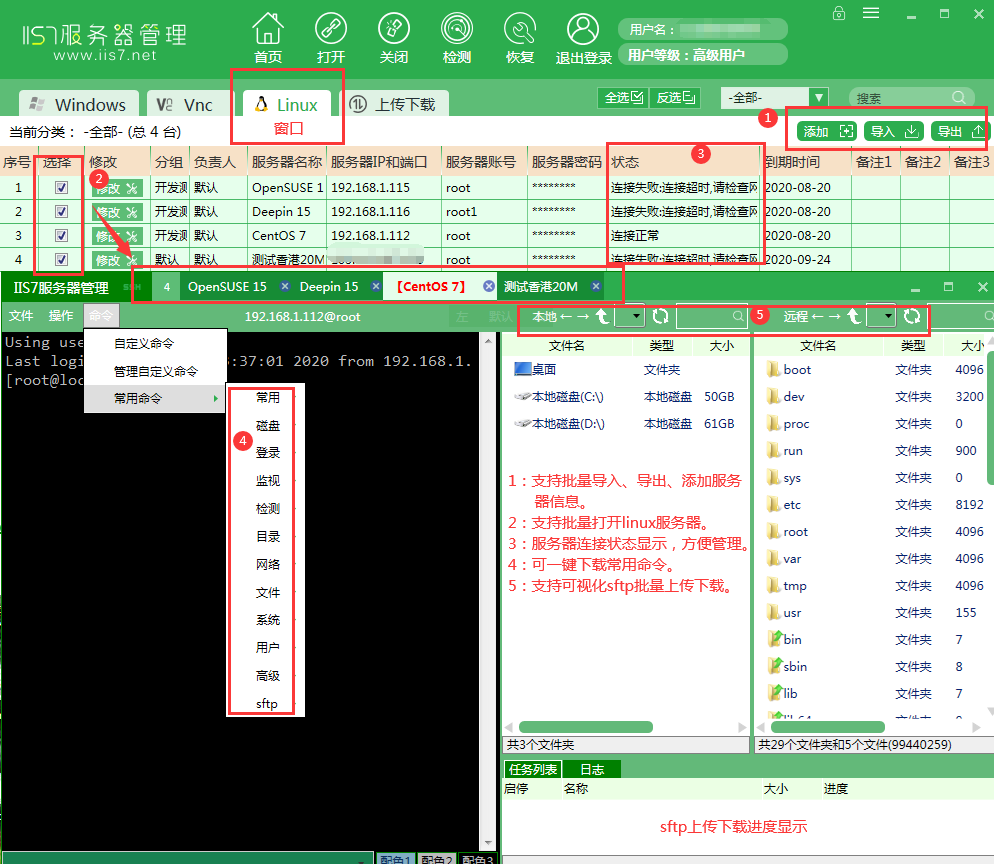
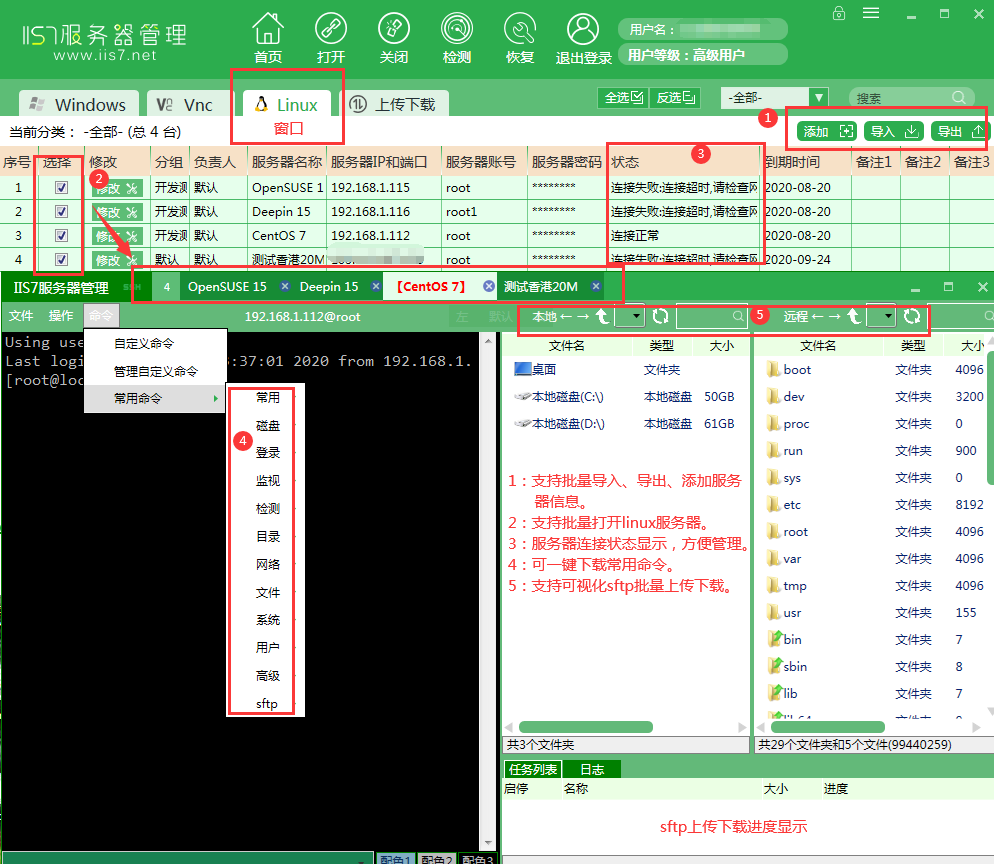
那么具体的远程连接步骤是什么呢?
当有多台服务器需要添加时,用户可以在IIS7服务器管理工具文件夹中找到导入格式,点击打开,在Excel中整理好自己的服务器信息,其中Ip端口、用户名、密码必填,其余部分可选择填写。填写完成保存,导入到IIS7服务器管理工具中。导入完成后,用户可以通过双击打算远程连接的服务器,来实现远程连接。远程成功后SSH界面与SFTP界面如下:
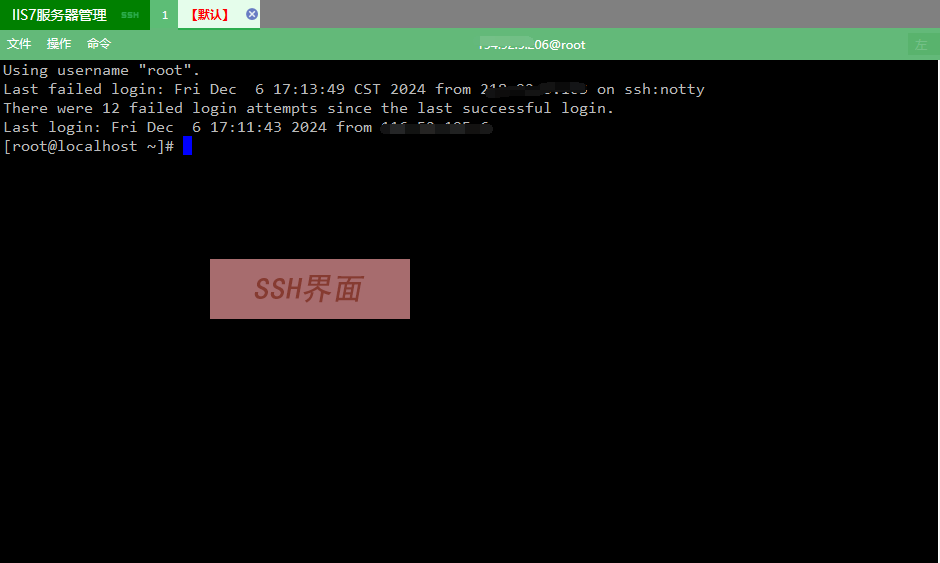
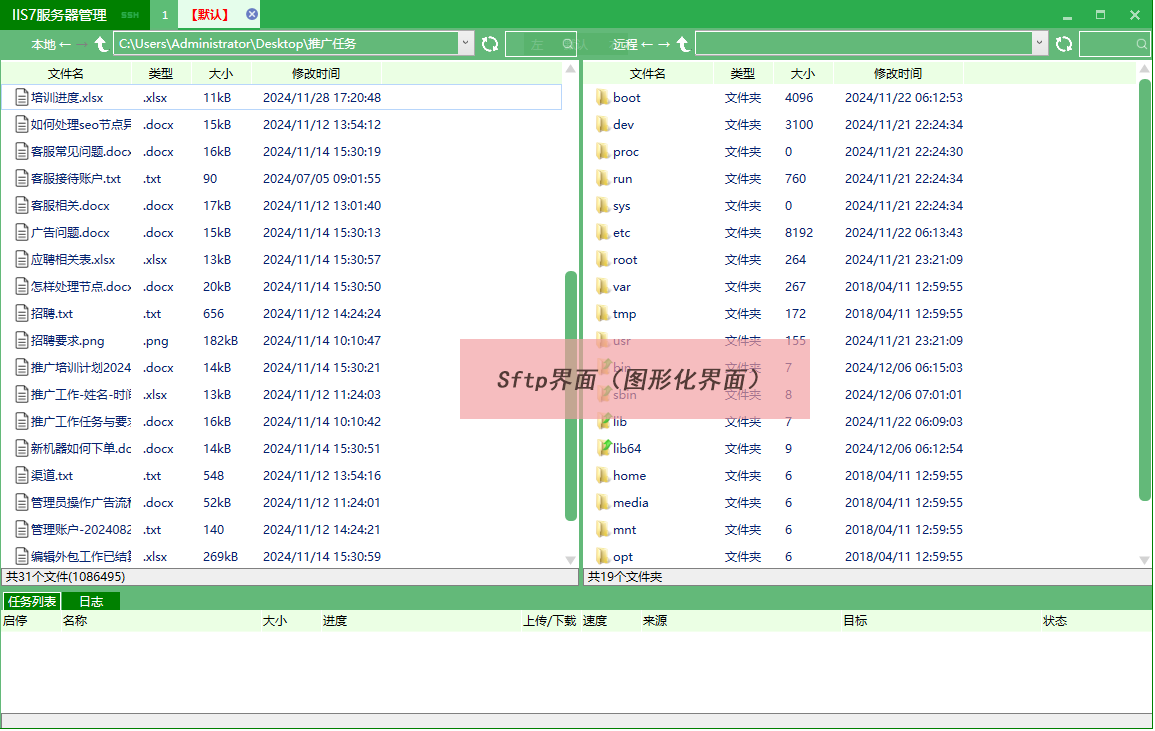
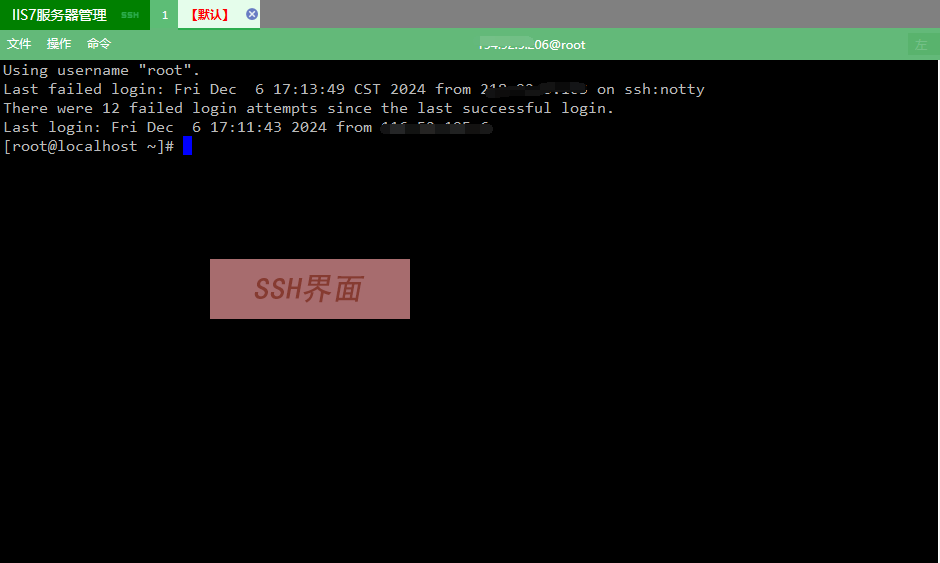
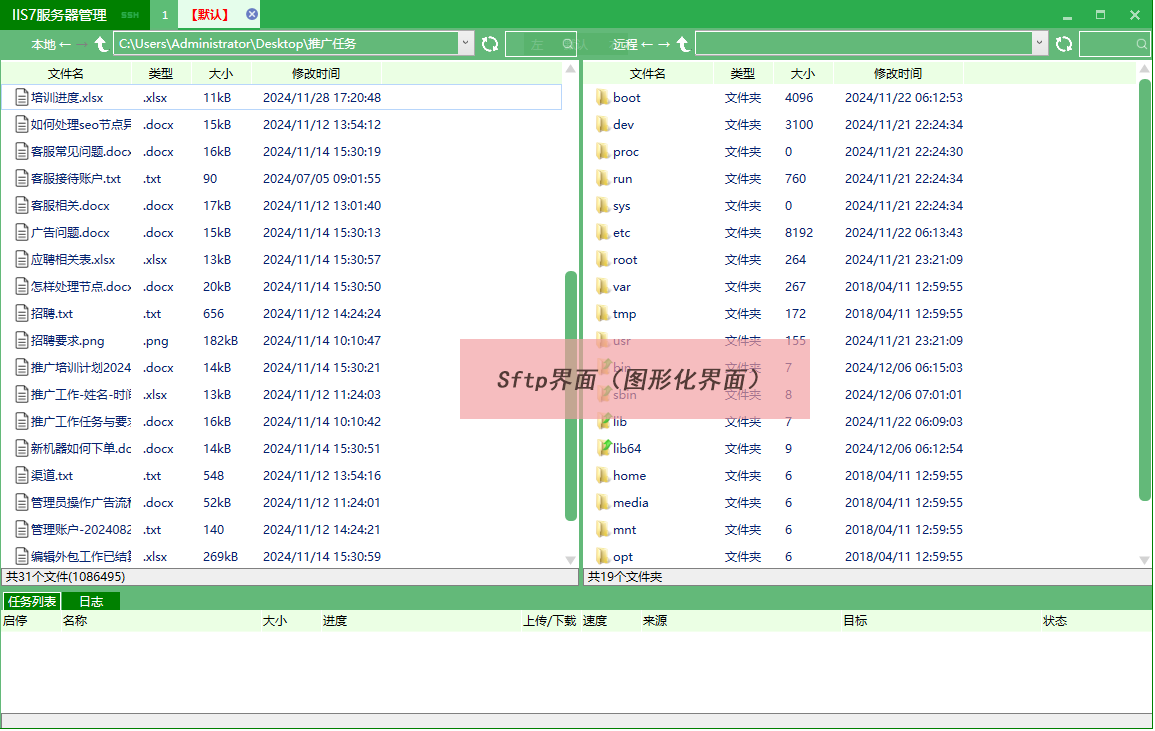
远程桌面技术作为信息技术领域的重要组成部分,将在未来社会中扮演越来越重要的角色。
