xshell传输文件,xshell传输文件的步骤分享,Linux系统我们想要远程桌面必备的条件!
时间:2024-12-11 13:47
在网络互联的时代,Linux系统的远程桌面开启为跨地域的系统管理与数据交互提供了便利。在本文中,我们将进行xshell传输文件的步骤分享以及讲解Linux系统我们想要远程桌面必备的条件!
xshell传输文件的步骤分享:
使用Zmodem协议(rz和sz命令)传输文件
前提条件:在远程的Ubuntu(或其他Linux系统)中需要安装lrzsz软件包。如果是基于Debian或Ubuntu系统,可以通过在Xshell连接的终端中执行“apt-getinstalllrzsz”命令来安装。
接收文件(rz):在Xshell终端中,输入“rz”命令,然后会弹出一个本地文件选择对话框,选择要传输到远程系统的文件,点击“打开”,文件就会被传输到远程系统当前所在的目录下。
发送文件(sz):要从远程系统发送文件到本地,在Xshell终端中输入“sz[文件名]”,例如“sztest.txt”,就会将远程系统中的“test.txt”文件发送到本地。发送的文件默认存储在本地Xshell设置的下载目录中,可以通过Xshell的设置选项来查看和修改下载目录。
使用SCP(SecureCopy)传输文件
语法格式:SCP命令的基本格式是“scp[选项][本地文件路径][远程用户@远程主机:远程文件路径]”(上传文件)或者“scp[选项][远程用户@远程主机:远程文件路径][本地文件路径]”(下载文件)。
上传文件示例:假设要将本地的“/home/localuser/file.txt”文件上传到远程Ubuntu系统中用户“remoteuser”的“/home/remoteuser/uploads”目录下,命令可以是“scp/home/localuser/file.txtremoteuser@远程主机IP:/home/remoteuser/uploads”。
下载文件示例:要从远程Ubuntu系统(用户“remoteuser”)的“/home/remoteuser/file.txt”文件下载到本地的“/home/localuser/downloads”目录,命令为“scpremoteuser@远程主机IP:/home/remoteuser/file.txt/home/localuser/downloads”。
注意事项:在执行SCP命令时,可能需要输入远程用户的密码进行身份验证。并且SCP传输是加密的,可以保证文件传输的安全性。
使用SFTP(SecureFileTransferProtocol)传输文件
连接SFTP服务器:在Xshell中,通过菜单“文件”->“打开”->“SFTP标签”或者使用快捷键“Alt+P”来打开SFTP会话窗口。在窗口中输入“sftp远程用户@远程主机IP”并回车,建立与远程Ubuntu系统的SFTP连接。
基本操作命令:
查看目录内容:在SFTP会话窗口中,使用“ls”命令查看远程目录内容,与在Linux终端中的用法类似。
切换目录:使用“cd[目录名]”命令在远程系统中切换目录。
上传文件:使用“put[本地文件名]”命令将本地文件上传到远程目录。例如,“putlocalfile.txt”会将本地的“localfile.txt”文件上传到当前远程目录。
下载文件:使用“get[远程文件名]”命令将远程文件下载到本地。例如,“getremotefile.txt”会将当前远程目录下的“remotefile.txt”文件下载到本地。
Linux系统我们想要远程桌面必备的条件!
首先我们需要一款功能强大的服务器管理工具,IIS7服务器管理工具是一款开源的远程管理工具,是我日常远程服务器必备的工具,界面比较好看、可以直接SFTP。针对软件的功能目前作者还在持续更新当中,还是相当好用的一款远程管理工具。
打开浏览器去打开网页找到IIS7服务器管理工具下安装后解压。
解压完成后在桌面或者文件夹里双击或右键打开IIS7服务器管理.exe。
接着根据远程机器的电脑系统,选择相应的,比如windows的就选择windows系统板块,Linux就选择对应的板块!这里我们选择Linux系统!
接下来在IIS7服务器管理工具中添加要远程操控的这台机器的登陆账户,点击添加(ip、端口、用户名、密码为必填项,其他的服务器名称,负责人等都可以选填)也可以批量导入服务器,点击导入找到表格(.xlsx)格式在导入表格里输入好需要添加的服务器ip,端口,用户名,密码,其他的选填,填写完成后点击导入确定即可完成批量导入服务器。添加服务器完成之后的界面如下:
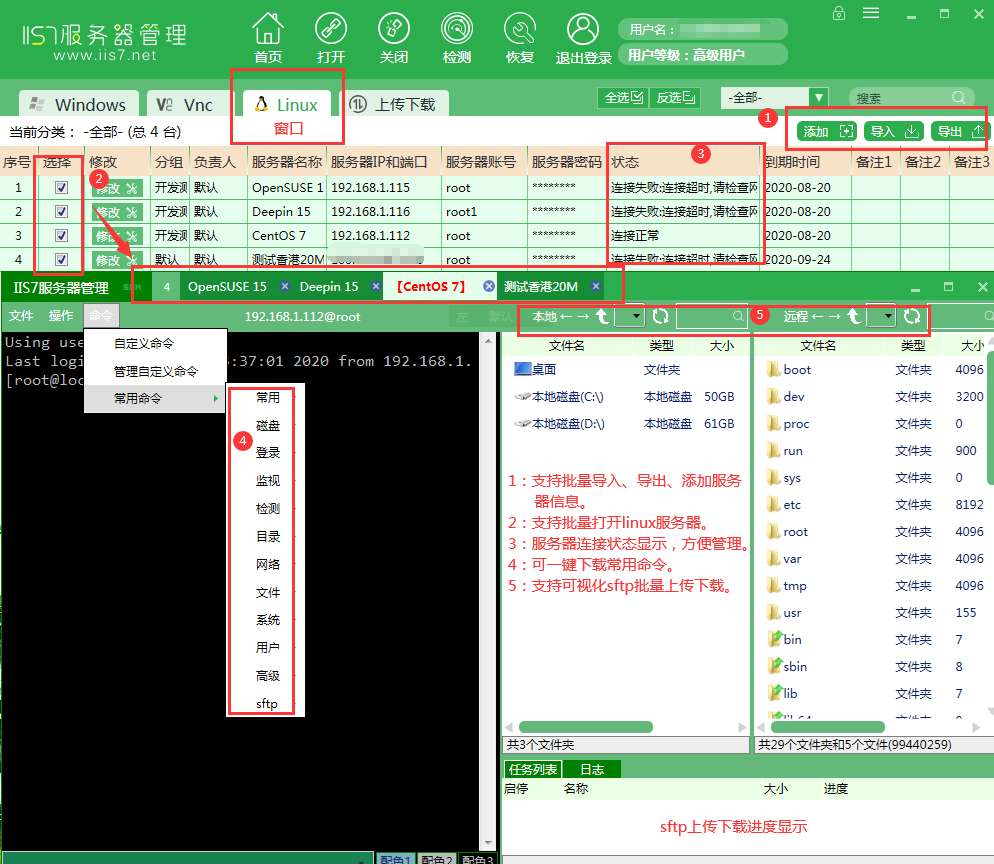
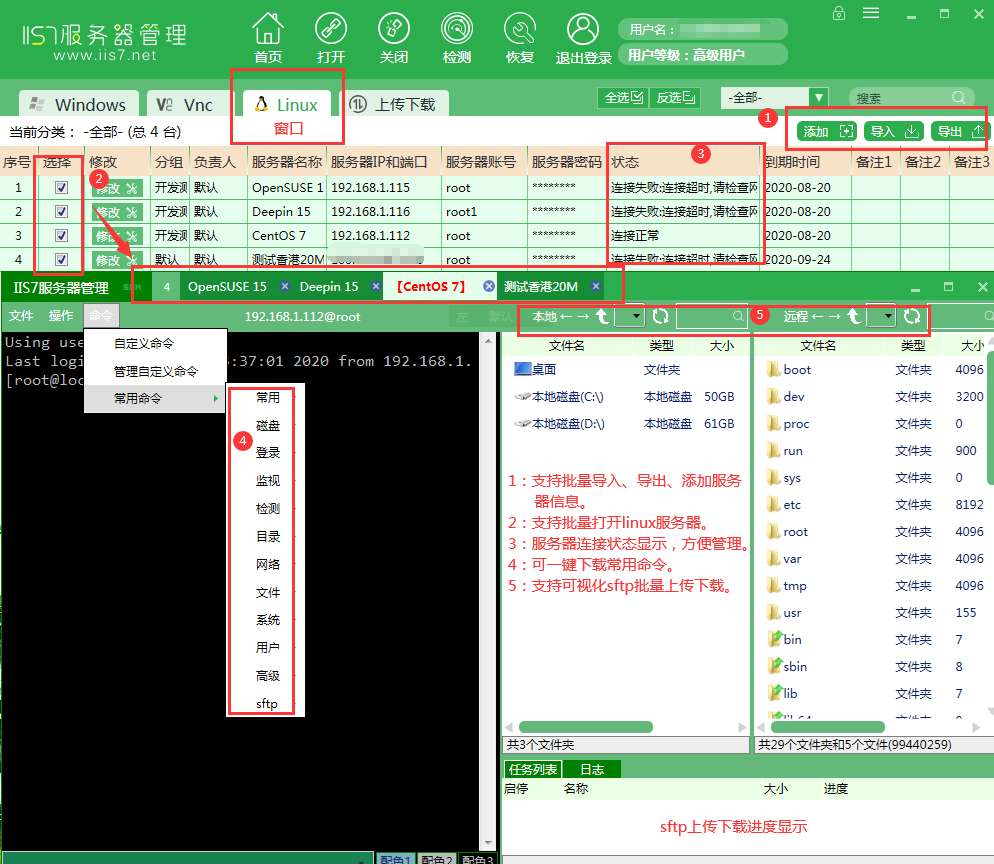
在添加完成之后,勾选这台机器,然后点击软件上方的打开就可以远程这台机器了或双击这台机器也可以直接打开远程操作,后续的操作就和本地电脑的操作基本一致了。Linux系统远程桌面操控成功后默认界面与SFTP界面,SSH界面如下:
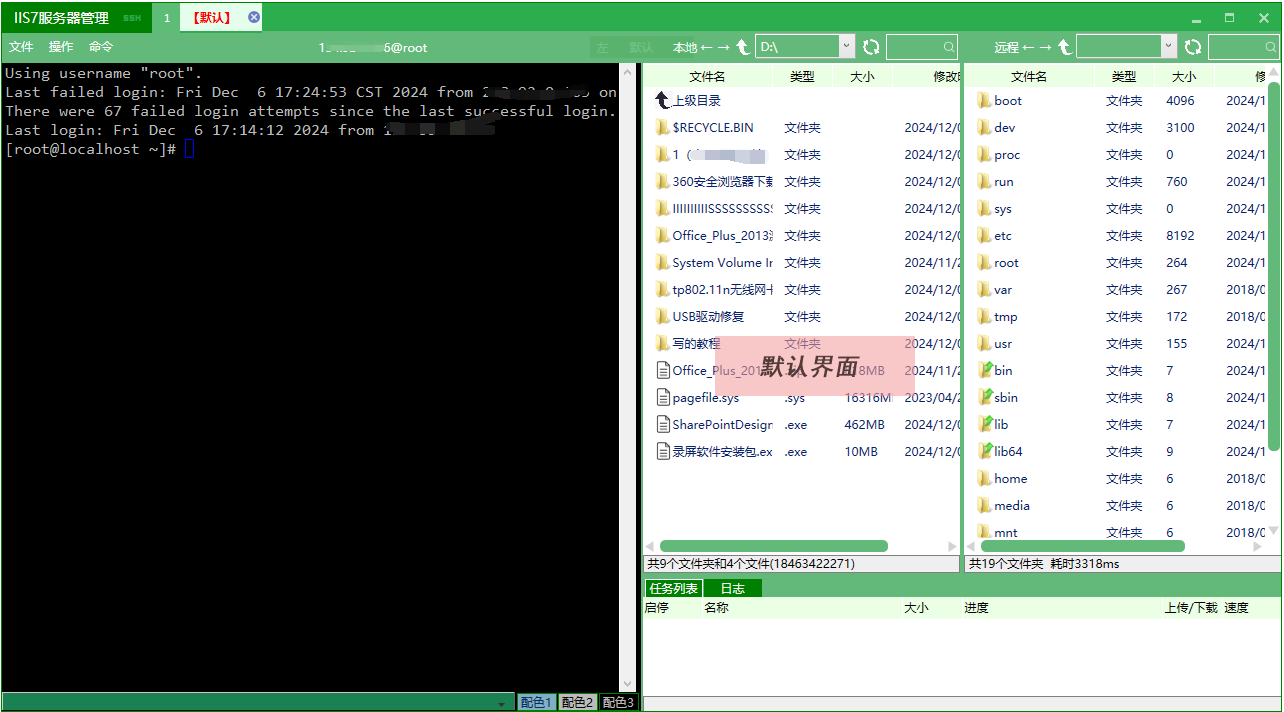
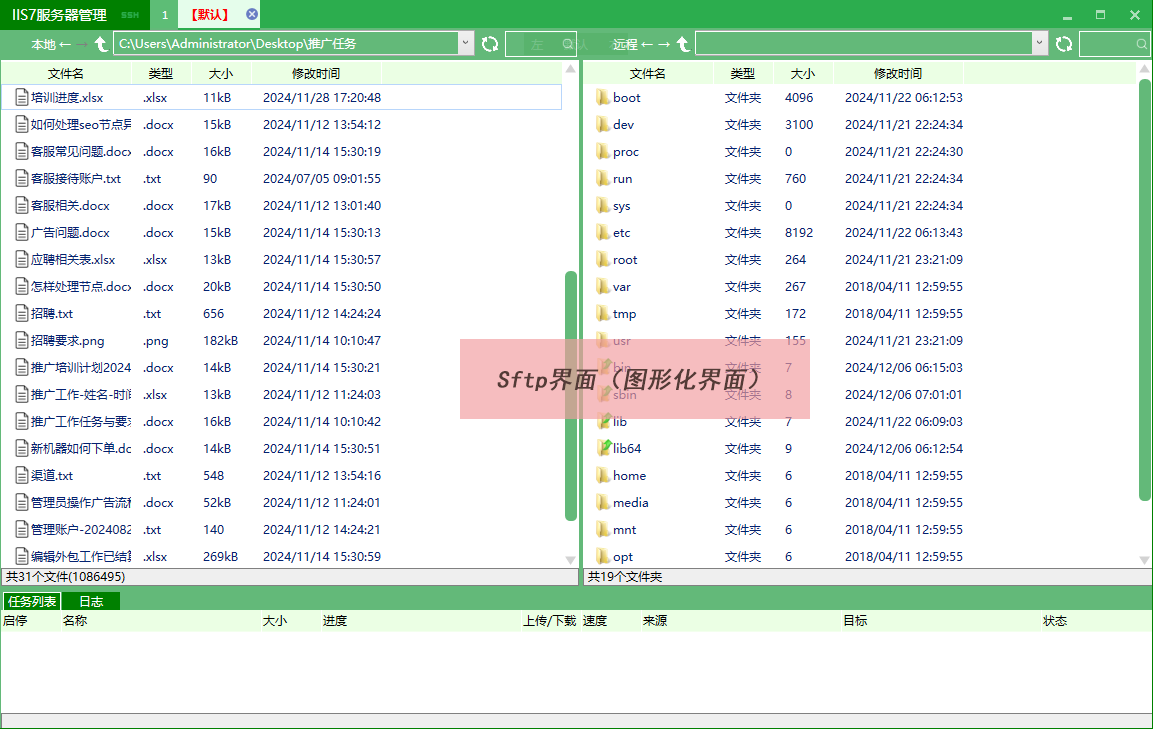
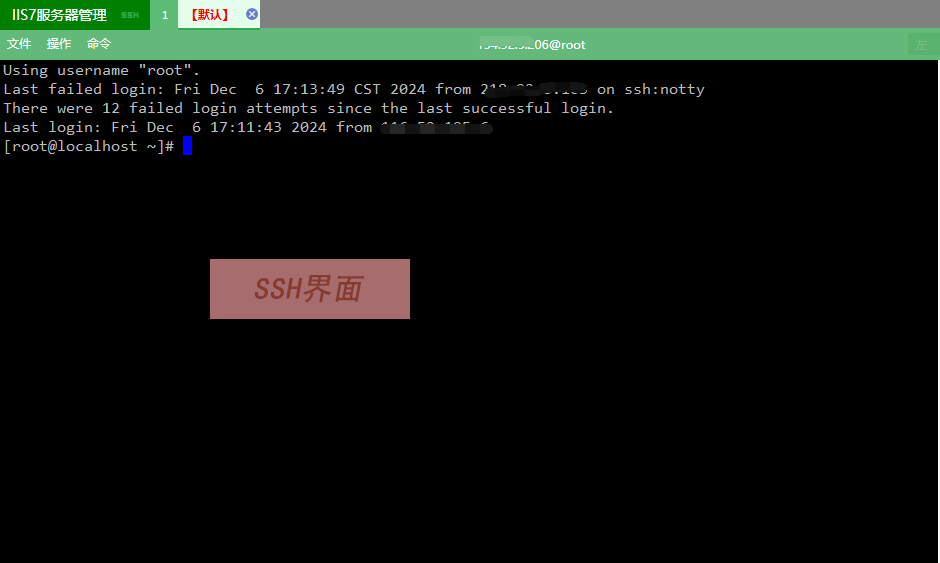
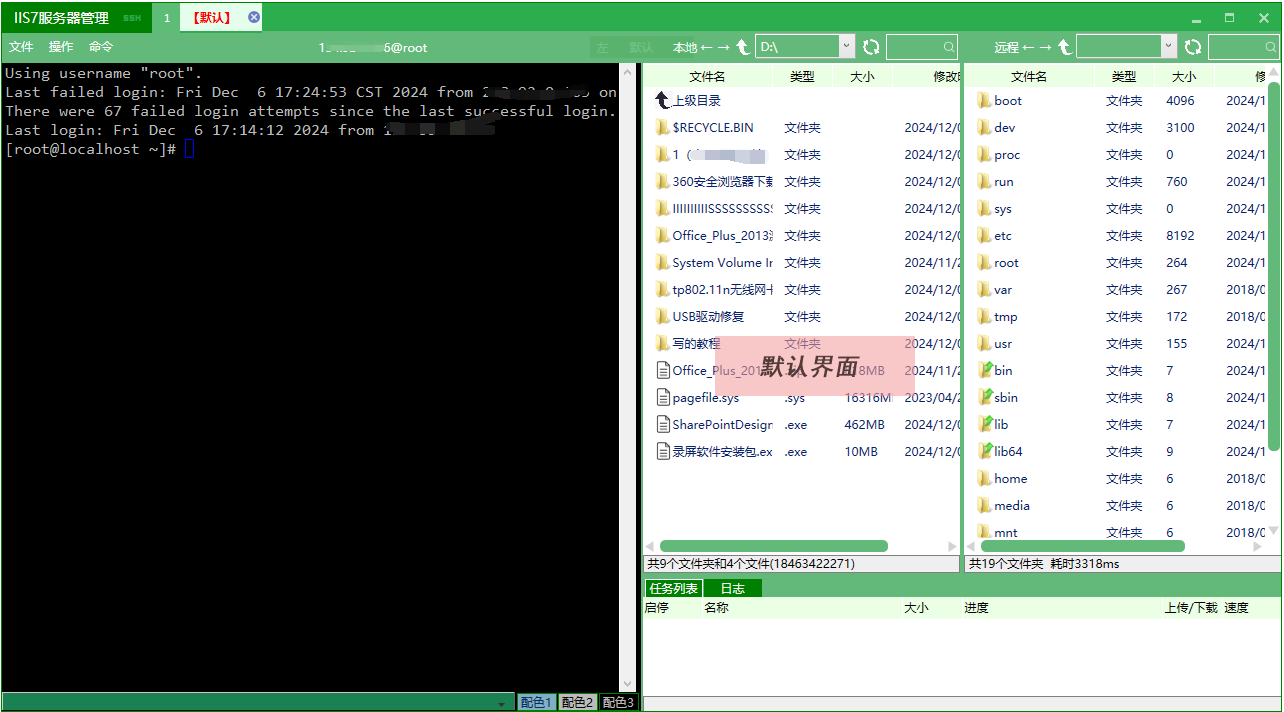
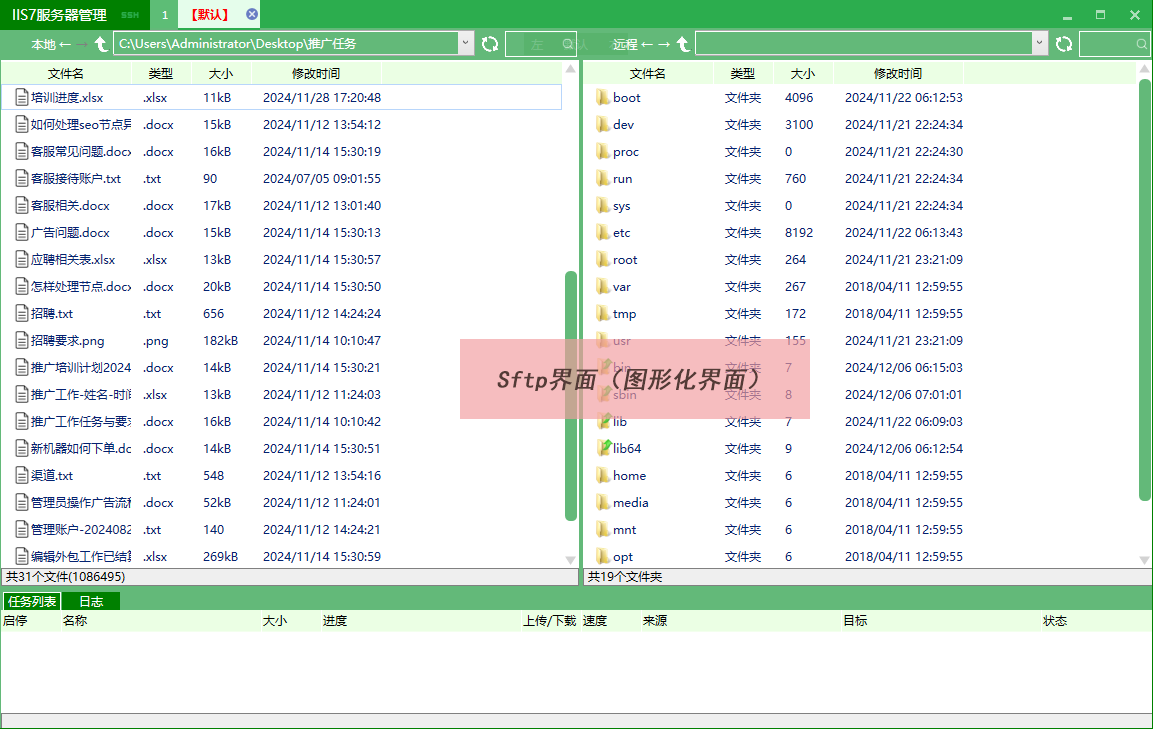
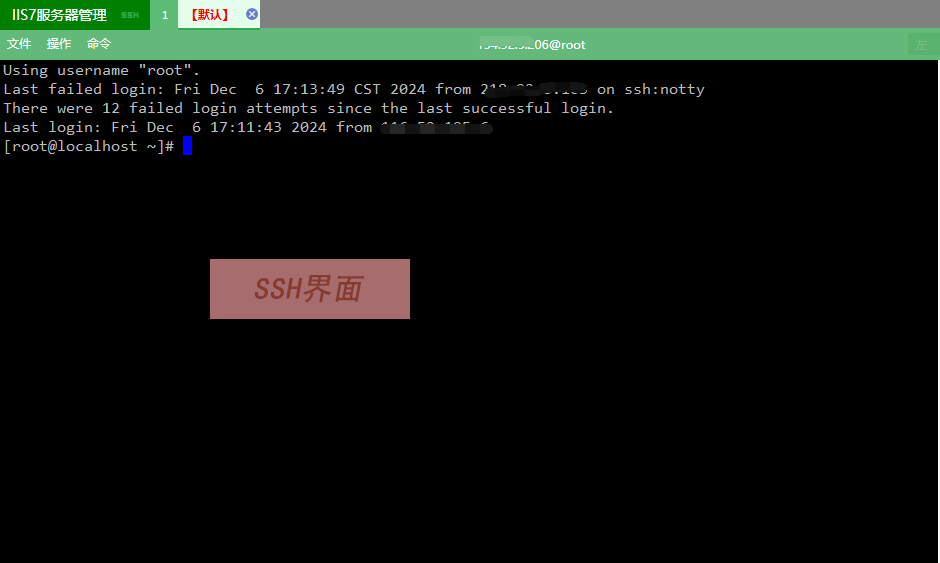
我们成功探索了Linux系统打开远程桌面的各种途径。这将为您在跨地域系统操作中提供丰富的手段与方法。在未来的跨地域Linux应用中,充分发挥远程桌面功能的优势,将使您能够更加顺畅地管理与交互,在全球范围内拓展Linux系统的应用空间。
