xshell ubuntu,xshell ubuntu怎么连接?Linux系统远程桌面新手小白打开使用技巧分享
时间:2024-12-11 13:46
Linux系统以其高度定制化的特点在专业领域备受青睐。当需要在不同地点共享Linux系统的桌面环境时,开启远程桌面功能就显得至关重要。下面我们将深入研究xshellubuntu怎么连接?Linux系统远程桌面新手小白打开使用技巧分享!
xshellubuntu怎么连接?
连接Ubuntu系统
安装Xshell:首先在本地计算机上安装Xshell软件,可以从Xshell官方网站下载适合操作系统版本的安装包,按照安装向导完成安装。
获取Ubuntu系统信息:要连接Ubuntu系统,需要知道Ubuntu服务器(或虚拟机)的IP地址、用户名和密码。如果是本地虚拟机,可以在虚拟机软件中查看网络设置来获取IP地址;如果是远程服务器,由服务器管理员提供IP地址等信息。
建立连接:打开Xshell,点击“新建”按钮,在弹出的对话框中,“协议”选择“SSH”(Ubuntu默认支持SSH连接),在“主机”栏输入Ubuntu系统的IP地址,“端口”默认为22(SSH默认端口),输入用户名和密码后,点击“确定”即可建立连接。
在Ubuntu系统中操作(通过Xshell)
基本命令执行:连接成功后,就可以在Xshell的终端窗口中执行Ubuntu系统的各种命令。例如,使用“ls”命令查看目录内容,“cd”命令切换目录,“mkdir”命令创建新目录,“apt-get”(适用于基于Debian的Ubuntu系统)或“yum”(适用于基于RedHat的系统,Ubuntu不用此命令)用于软件安装和更新等。
文件传输:Xshell支持文件传输功能。可以使用“rz”(接收文件到Ubuntu系统)和“sz”(从Ubuntu系统发送文件)命令进行简单的文件传输。不过,在使用这些命令之前,可能需要在Ubuntu系统中安装“lrzsz”软件包(通过“apt-getinstalllrzsz”命令)。另外,也可以使用SCP(安全复制协议)或SFTP(安全文件传输协议)等更高级的文件传输方式,这需要在Xshell的文件传输相关菜单或命令行中进行配置和操作。
文本编辑:如果需要在Ubuntu系统中编辑文本文件,可以使用“vi”或“vim”等文本编辑器。通过Xshell输入“vi[文件名]”命令打开文件,然后可以在编辑器中进行文本的插入、删除、修改等操作。这些编辑器有一定的学习曲线,例如“vi”编辑器有命令模式和插入模式等不同的操作模式。
系统管理与配置:可以通过Xshell对Ubuntu系统进行管理和配置。例如,修改系统配置文件(如“/etc/apt/sources.list”用于软件源配置),设置网络参数(如通过编辑“/etc/network/interfaces”文件或使用“ip”命令),配置用户和权限(如“useradd”、“passwd”和“chmod”等命令)等。
下面是Linux系统远程桌面新手小白打开使用技巧分享!
首先我们需要一款功能强大的服务器管理工具,IIS7服务器管理工具是一款开源的远程管理工具,是我日常远程服务器必备的工具,界面比较好看、可以直接SFTP。针对软件的功能目前作者还在持续更新当中,还是相当好用的一款远程管理工具。
打开浏览器去打开网页找到IIS7服务器管理工具下安装后解压。
解压完成后在桌面或者文件夹里双击或右键打开IIS7服务器管理.exe。
接着根据远程机器的电脑系统,选择相应的,比如windows的就选择windows系统板块,Linux就选择对应的板块!这里我们选择Linux系统!
接下来在IIS7服务器管理工具中添加要远程操控的这台机器的登陆账户,点击添加(ip、端口、用户名、密码为必填项,其他的服务器名称,负责人等都可以选填)也可以批量导入服务器,点击导入找到表格(.xlsx)格式在导入表格里输入好需要添加的服务器ip,端口,用户名,密码,其他的选填,填写完成后点击导入确定即可完成批量导入服务器。添加服务器完成之后的界面如下:
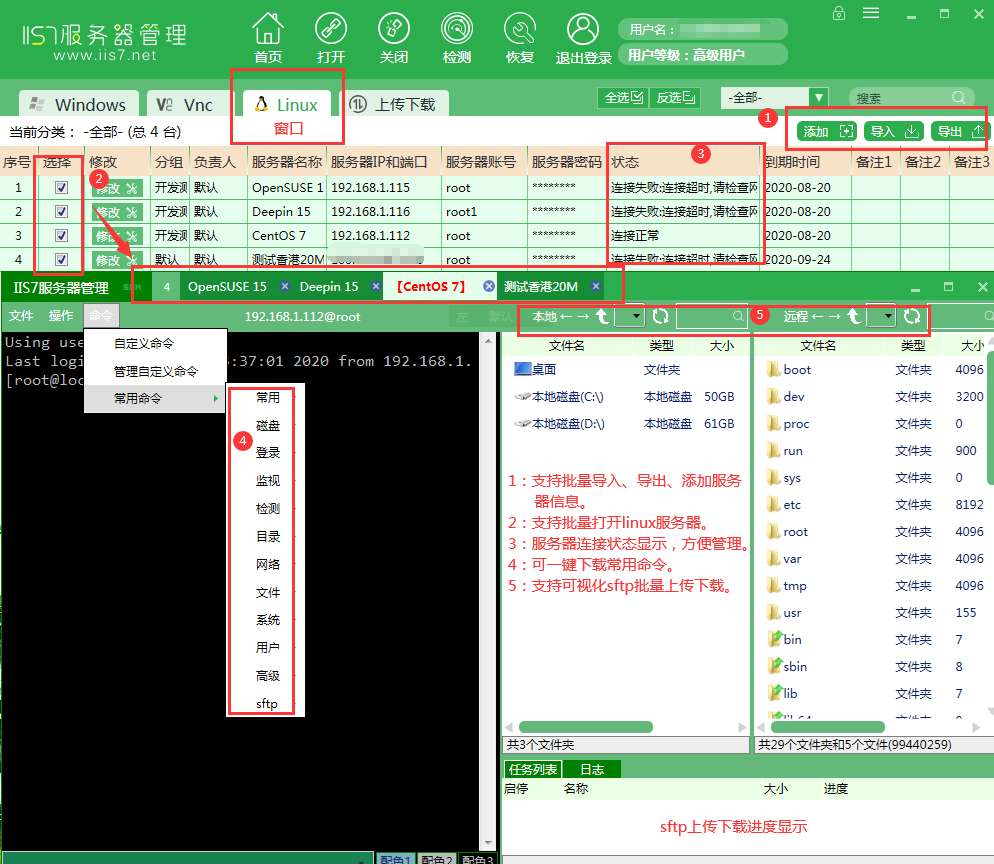
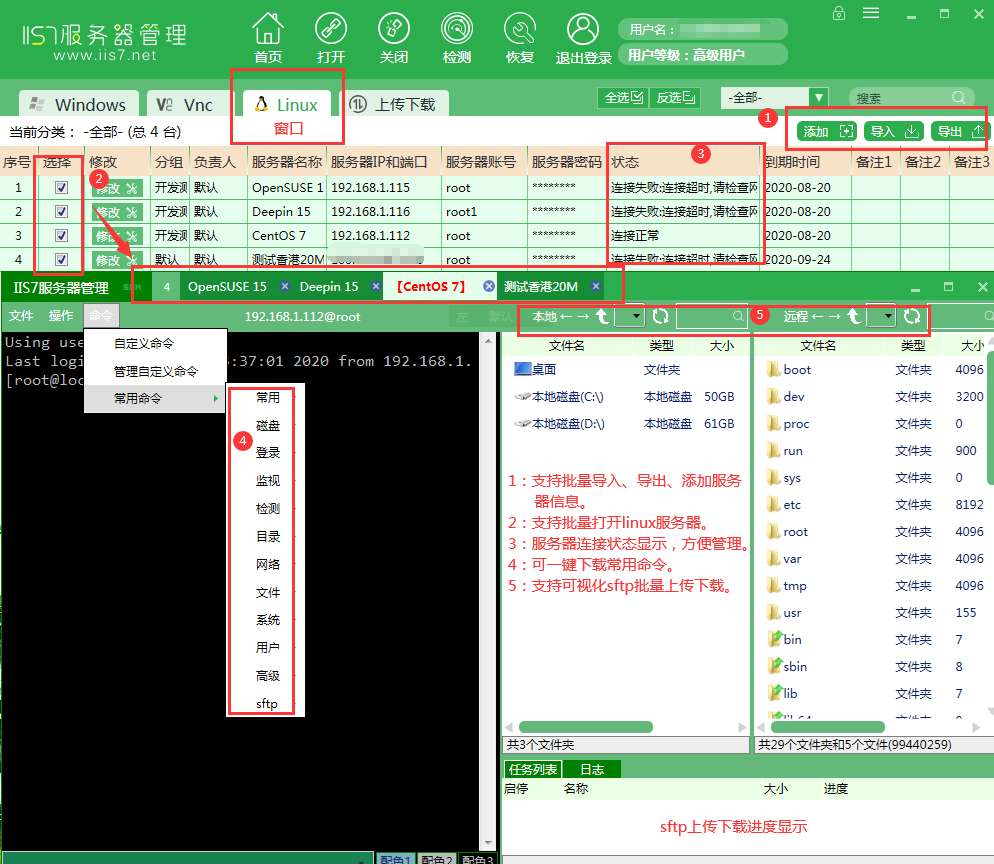
在添加完成之后,勾选这台机器,然后点击软件上方的打开就可以远程这台机器了或双击这台机器也可以直接打开远程操作,后续的操作就和本地电脑的操作基本一致了。Linux系统远程桌面操控成功后默认界面与SFTP界面,SSH界面如下:
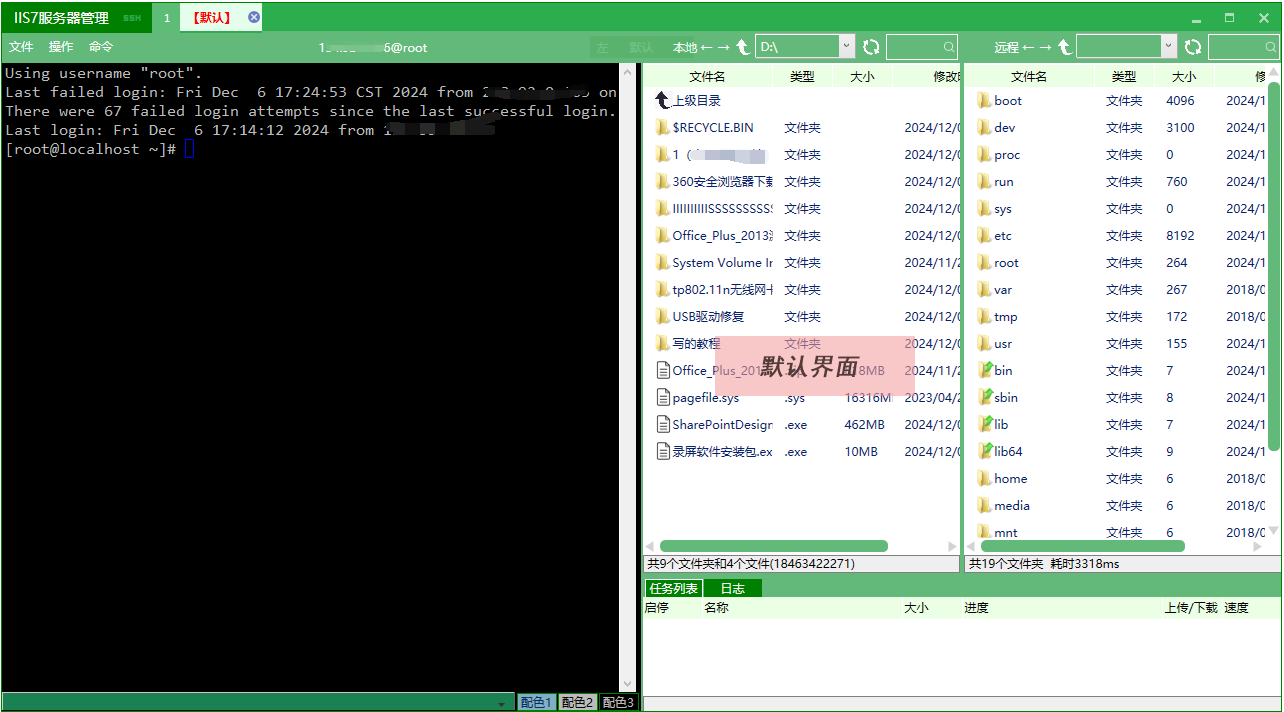
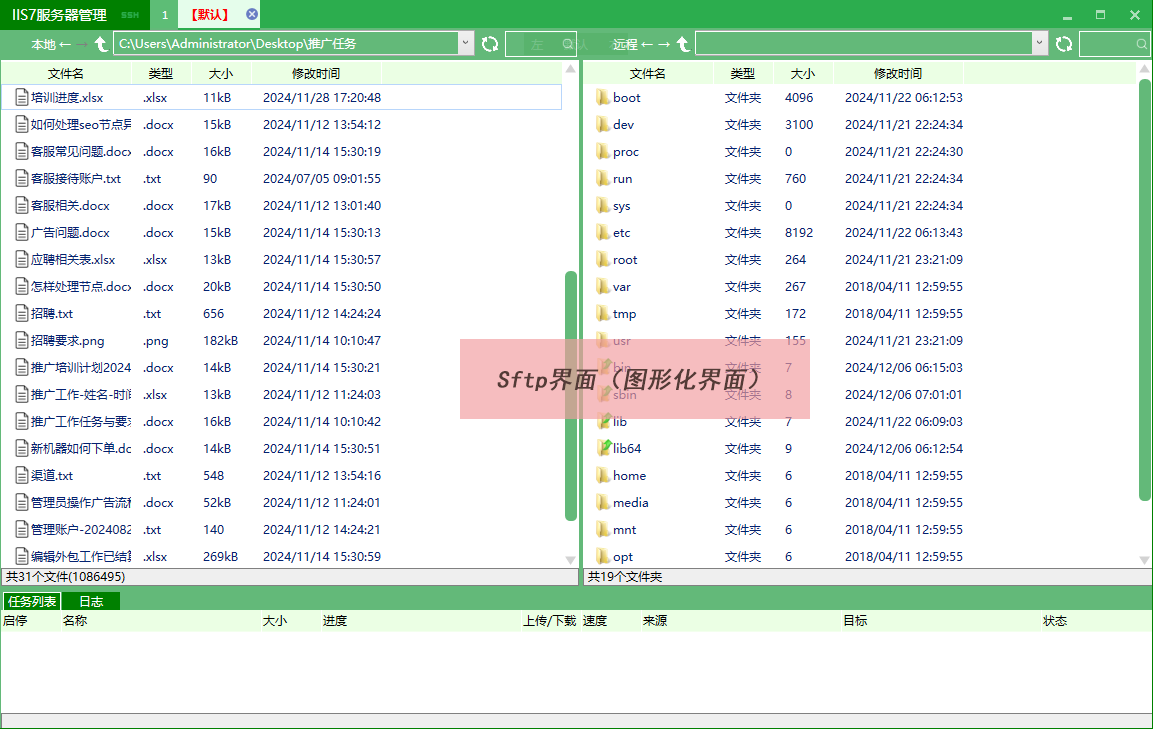
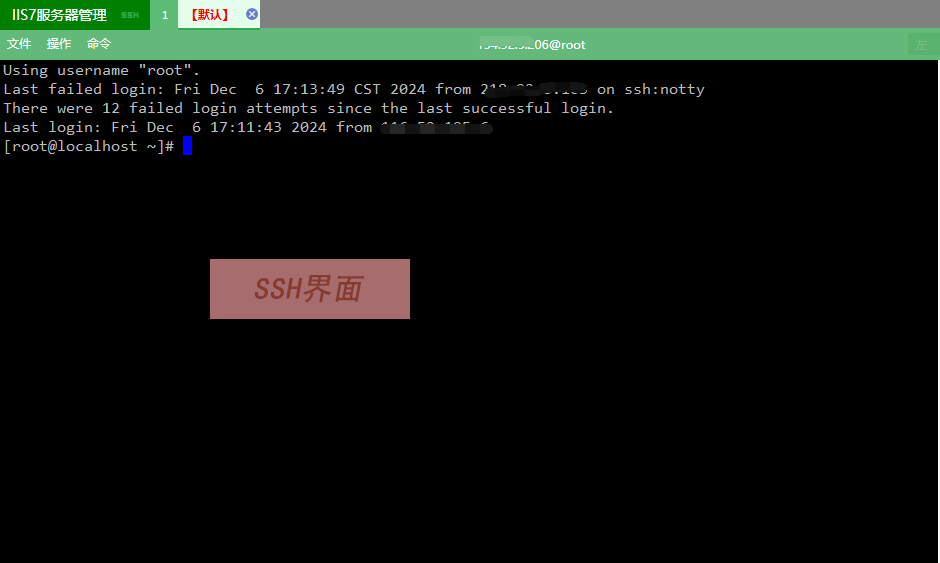
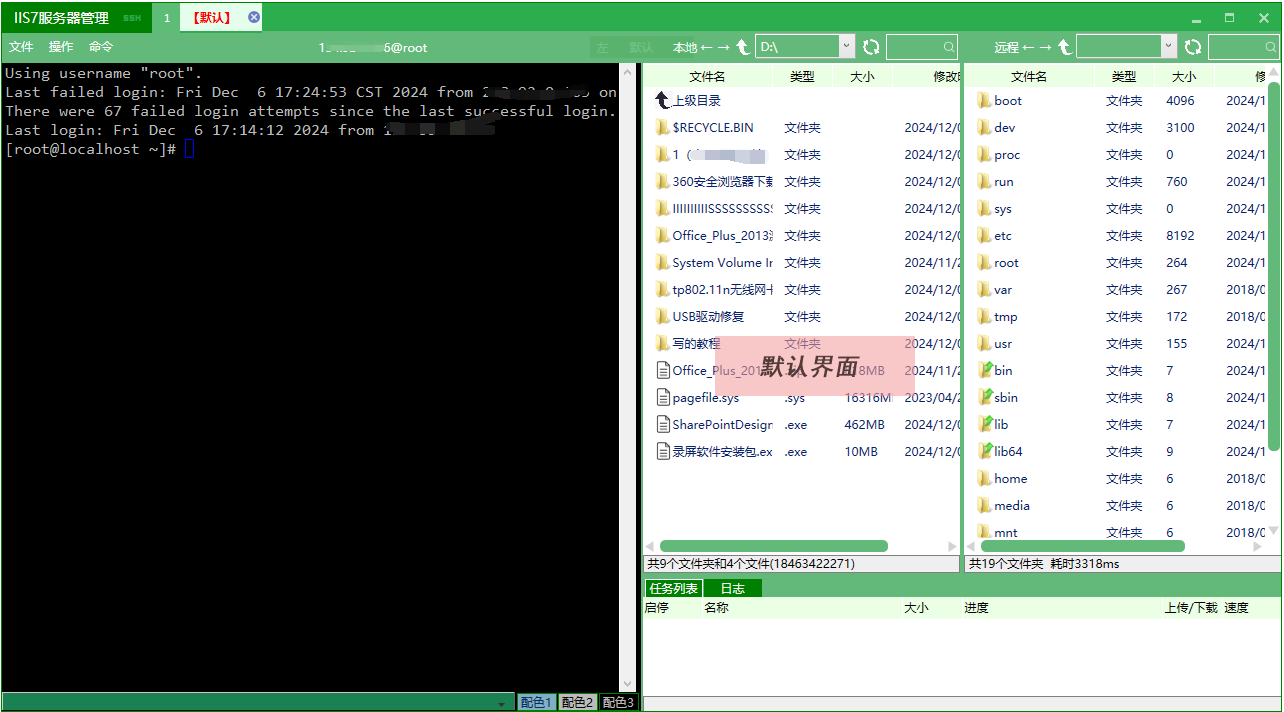
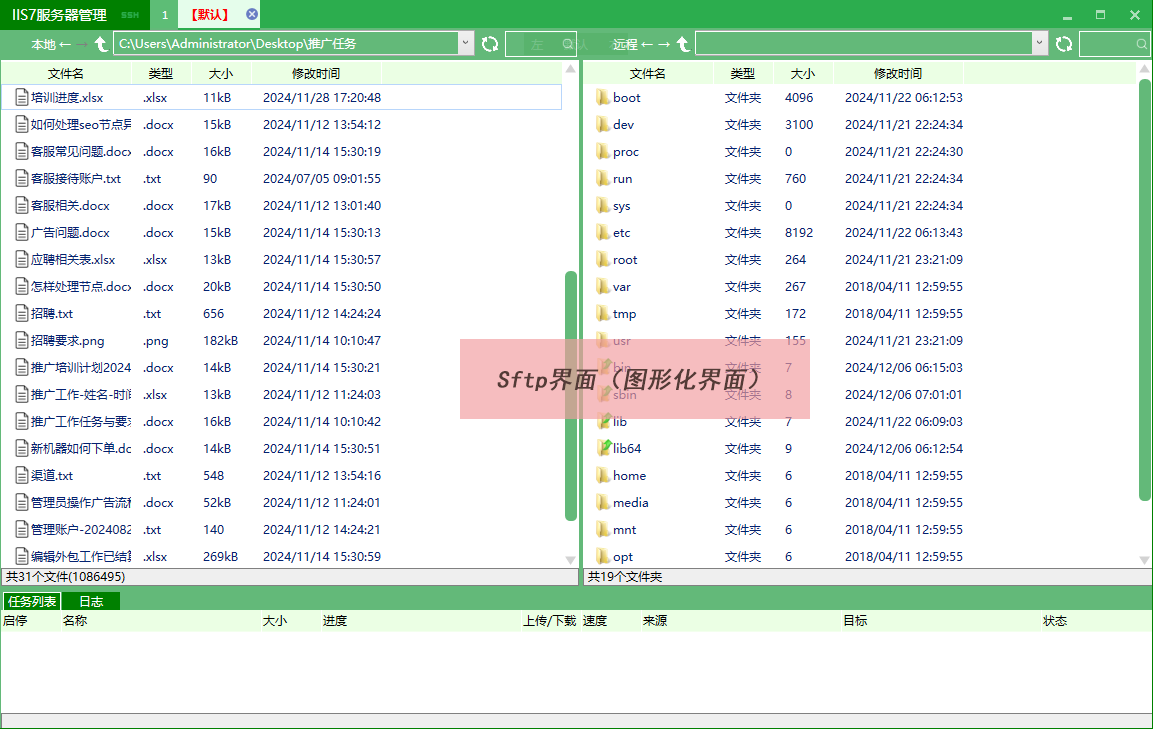
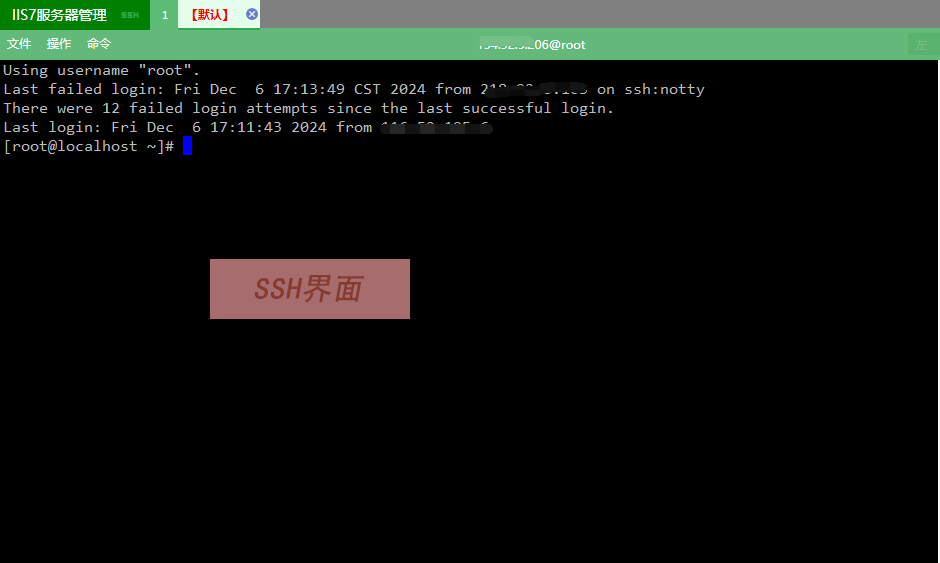
我们深入研究并掌握了Linux系统打开远程桌面这一关键功能。这将为您在专业领域的远程共享与协作提供坚实基础。在后续的专业工作中,巧妙运用远程桌面功能,将为您创造更多高效、精准的工作成果,提升您在专业领域的影响力与竞争力。
