打开 putty,打开 putty的步骤,Linux系统远程桌面工具推荐!
时间:2024-12-11 13:44
随着云计算与虚拟化技术的兴起,Linux系统的远程桌面应用场景愈发广泛。在这样的背景下,了解如何在Linux系统中开启远程桌面成为了许多用户的必备技能。接下来,我们将详细阐述打开putty的步骤,Linux系统远程桌面工具推荐!
打开putty的步骤:
找到Putty程序图标
在Windows系统中,如果你已经安装了Putty,通常可以在开始菜单中找到它。点击“开始”按钮,然后在菜单中查找“Putty”文件夹,里面会有Putty的可执行文件图标(一般是一个电脑终端的图标)。
另外,如果你在安装Putty时选择了创建桌面快捷方式,那么也可以直接在桌面上找到Putty的图标。
双击打开
找到Putty图标后,双击它,就会打开Putty的主界面。在主界面中,你可以开始配置连接到远程服务器的相关参数,如在“Session”(会话)类别下,输入远程服务器的主机名或IP地址、端口号、选择连接类型(如SSH或Telnet)等信息。
Linux系统远程桌面工具推荐:IIS7服务器管理工具是一款开源的远程管理工具,是我日常远程服务器必备的工具,界面比较好看、可以直接SFTP。针对软件的功能目前作者还在持续更新当中,还是相当好用的一款远程管理工具。
打开浏览器去打开网页找到IIS7服务器管理工具下安装后解压。
解压完成后在桌面或者文件夹里双击或右键打开IIS7服务器管理.exe。
接着根据远程机器的电脑系统,选择相应的,比如windows的就选择windows系统板块,Linux就选择对应的板块!这里我们选择Linux系统!
接下来在IIS7服务器管理工具中添加要远程操控的这台机器的登陆账户,点击添加(ip、端口、用户名、密码为必填项,其他的服务器名称,负责人等都可以选填)也可以批量导入服务器,点击导入找到表格(.xlsx)格式在导入表格里输入好需要添加的服务器ip,端口,用户名,密码,其他的选填,填写完成后点击导入确定即可完成批量导入服务器。添加服务器完成之后的界面如下:
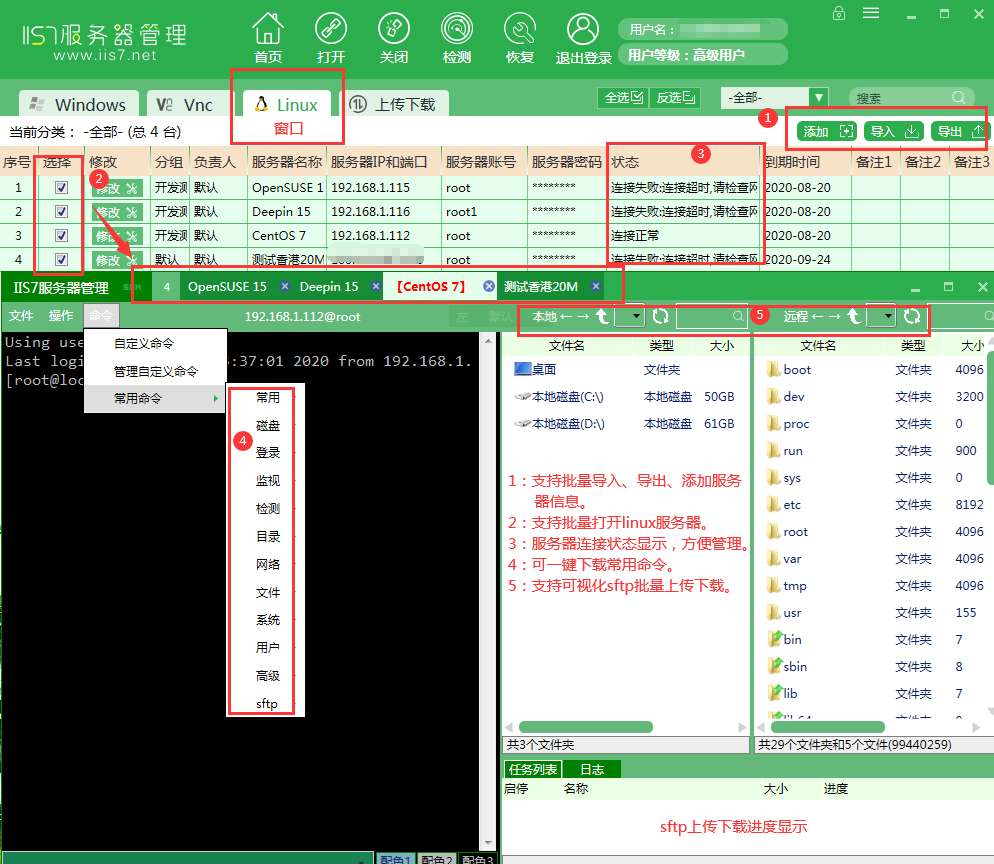
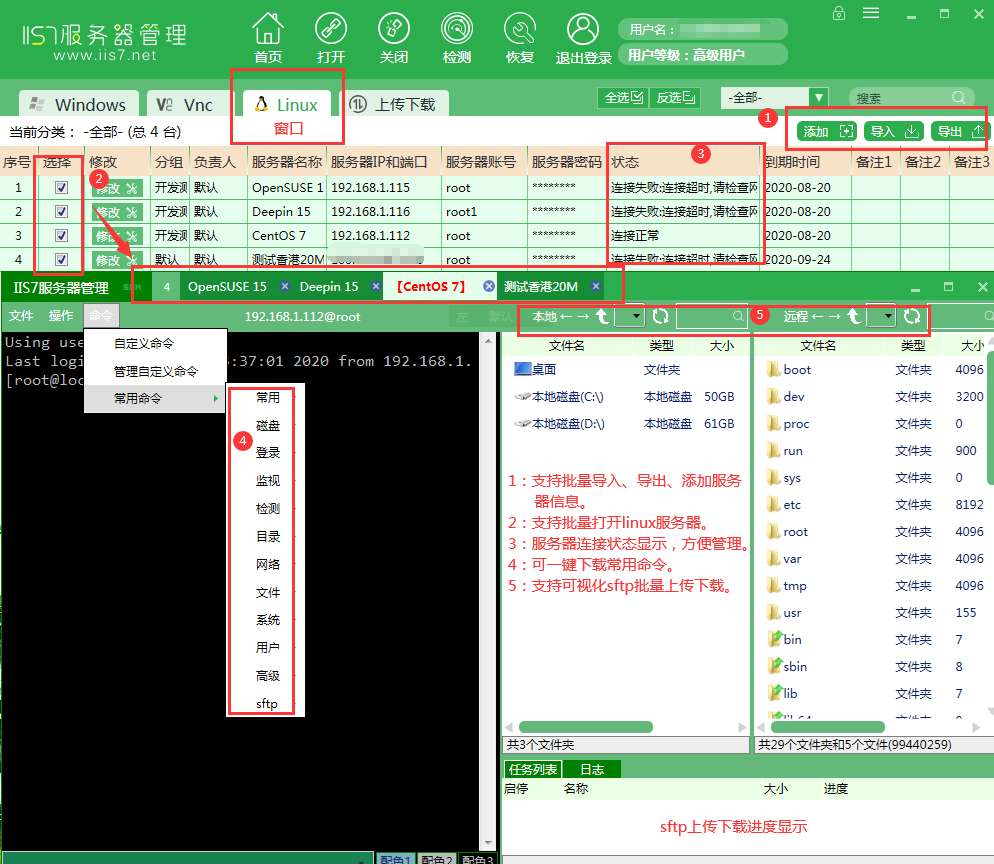
在添加完成之后,勾选这台机器,然后点击软件上方的打开就可以远程这台机器了或双击这台机器也可以直接打开远程操作,后续的操作就和本地电脑的操作基本一致了。Linux系统远程桌面操控成功后默认界面与SFTP界面,SSH界面如下:
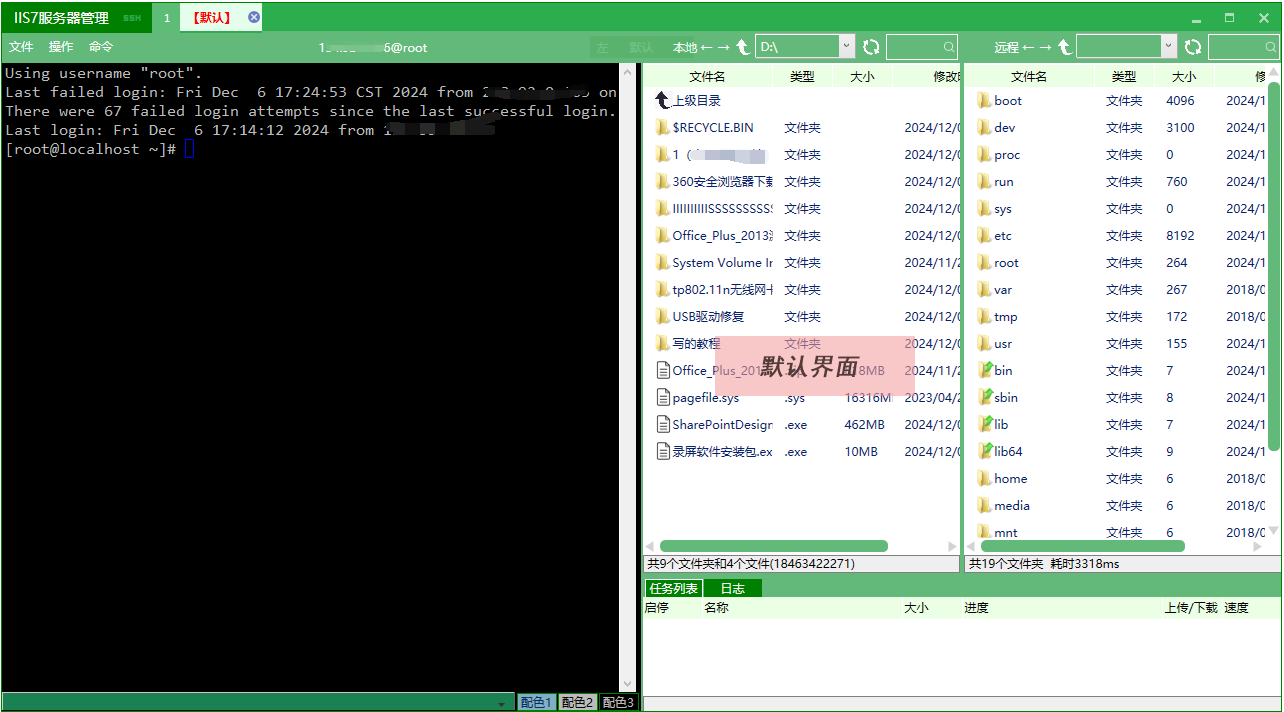
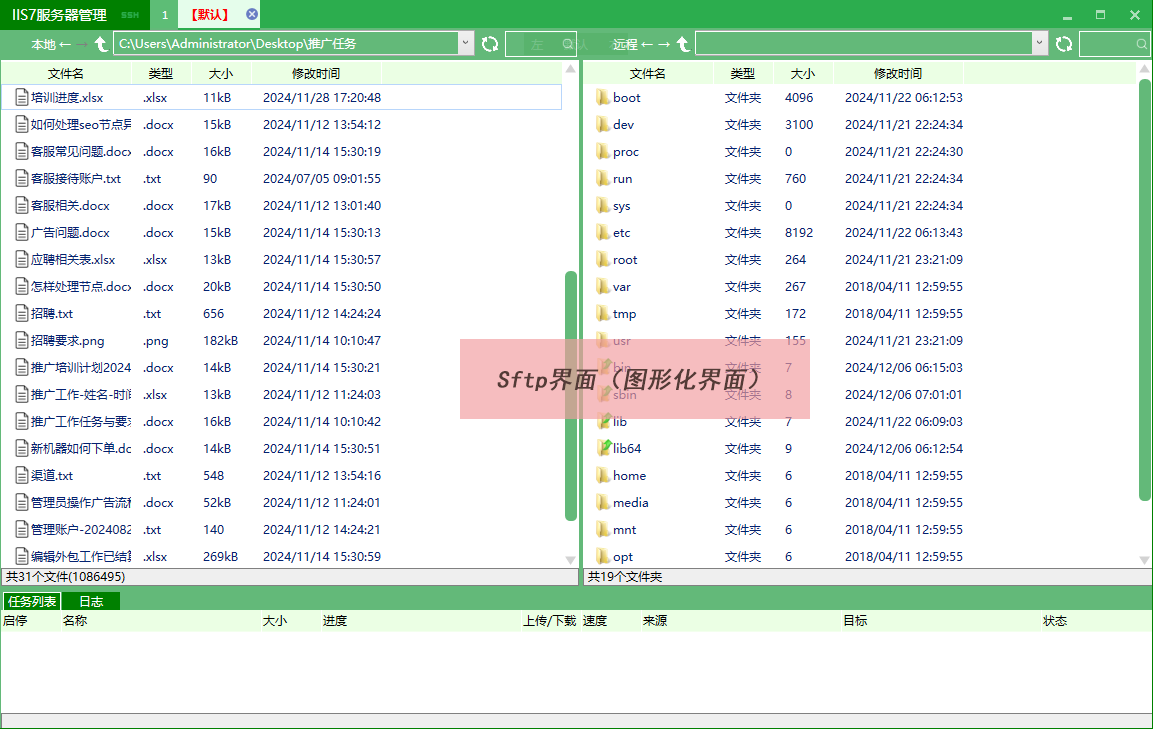
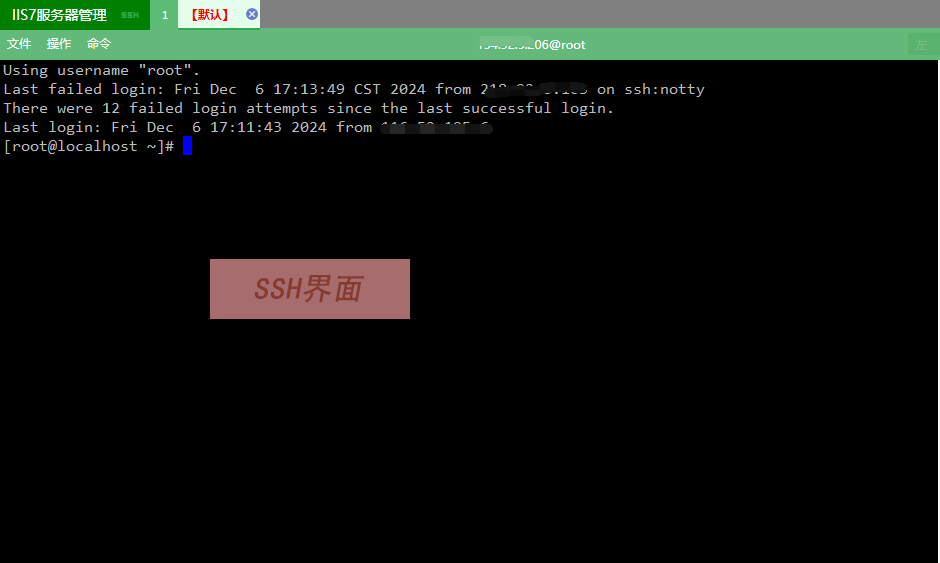
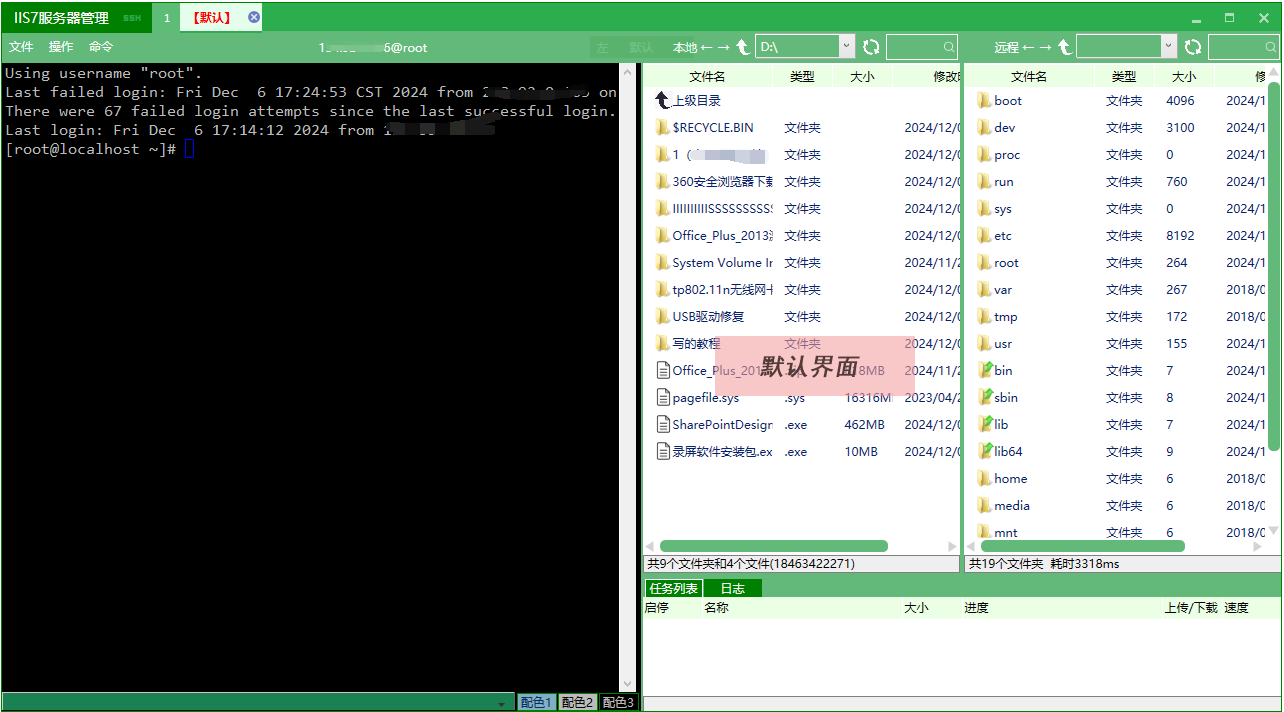
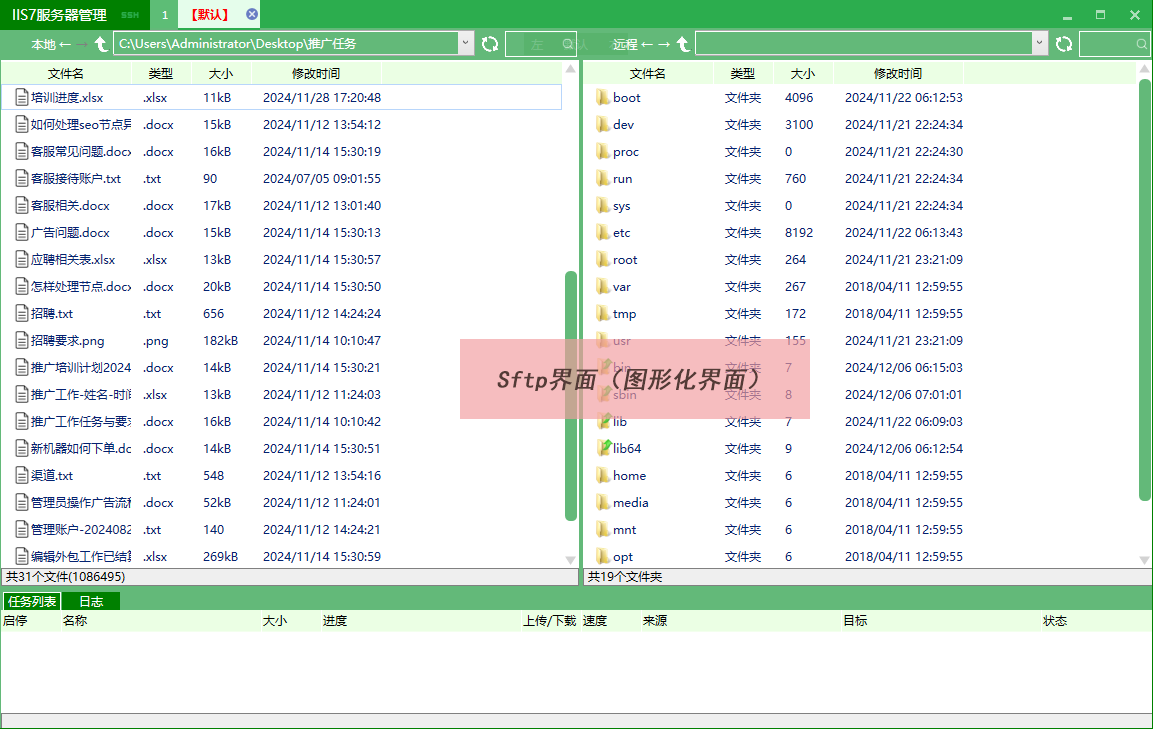
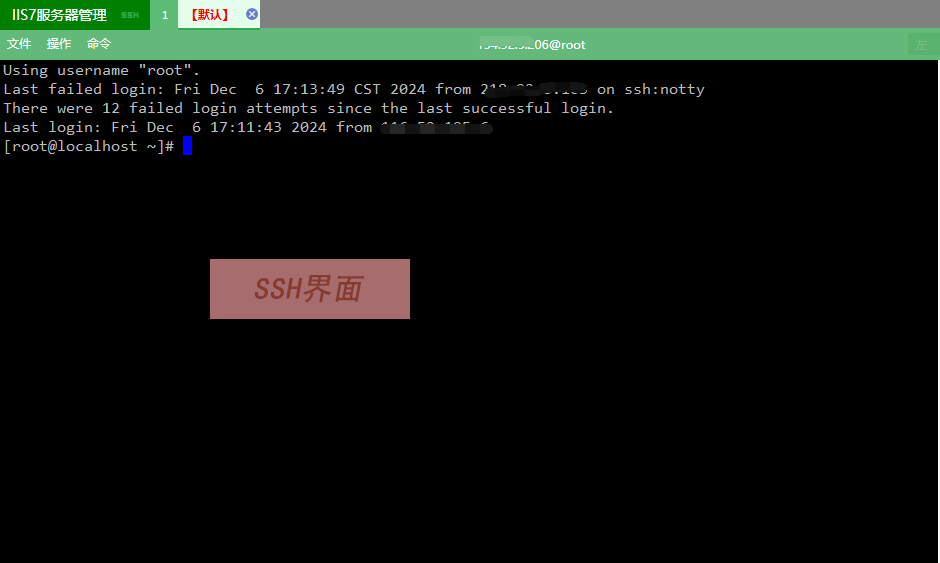
我们成功地获取了Linux系统打开远程桌面的必备技能。这将为您在云计算与虚拟化的浪潮中更好地驾驭Linux系统提供有力支持。不断提升自己在Linux远程桌面应用方面的能力,将使您在新兴技术领域中保持竞争力,迎接更多创新与发展的机遇。
