Xshell镜像失败,如果避免Xshell镜像功能中常见的失败问题
时间:2024-12-10 15:14
在使用Xshell进行远程连接管理时,镜像(或称会话同步)功能是许多用户常用的功能之一。镜像功能通常用于将一个会话的命令输出复制到其他会话,便于批量操作。然而,有时在使用Xshell进行镜像操作时,会出现镜像失败的情况。镜像失败通常是由于连接不稳定、权限设置问题、或会话配置错误等原因导致的。那么,当Xshell镜像失败时,如何解决这个问题呢?接下来,我们将介绍一些常见的解决步骤,帮助您恢复正常的镜像操作。
当Xshell镜像失败时,可以按照以下步骤逐一排查和解决问题:
步骤一:检查网络连接
1.镜像功能依赖于稳定的网络连接,因此,首先需要确保您的网络连接是正常的。请检查本地计算机与远程服务器之间的网络连接是否稳定。
2.可以尝试通过ping命令测试网络延迟.
3.如果网络延迟过高或存在丢包现象,尝试更换网络或优化网络连接。
步骤二:检查Xshell会话设置
1.在Xshell中,镜像功能通常要求多个会话使用相同的连接协议和配置。如果您的会话配置不一致(如端口号、用户名、身份验证方式等),可能会导致镜像失败。
2.检查所有需要镜像的会话设置,确保它们使用相同的连接参数,避免会话之间的配置冲突。
3.如果设置无误,但镜像依然失败,可以尝试重新连接会话,或重新启动Xshell。
步骤三:检查镜像权限
1.如果在镜像操作中遇到权限问题,可能是因为某些会话的权限不允许进行镜像。请确保您的账户拥有足够的权限来执行镜像操作。
2.在Linux服务器上,可以通过`sudo`命令检查或赋予适当的权限。如果需要,您可以使用`chmod`和`chown`命令调整文件或目录的权限,确保文件访问权限正确。
步骤四:检查Xshell镜像设置
1.Xshell镜像功能需要在“会话”菜单中开启。确保在操作前已经正确配置了镜像功能。
2.打开Xshell,选择“会话”菜单,点击“会话镜像”,然后选择需要镜像的会话。
3.如果“会话镜像”选项不可用,请确保Xshell的版本是最新的,并且在Xshell设置中启用了该功能。
步骤五:重新启动Xshell和远程会话
1.如果上述操作无效,可以尝试关闭所有会话并重新启动Xshell客户端。
2.关闭Xshell后,重新连接需要镜像的会话,再次尝试镜像操作。
尽管Xshell提供了强大的会话镜像功能,但在某些复杂的远程管理场景中,Xshell的镜像功能可能会受到一些限制,尤其是在同时管理多个服务器时。在这种情况下,IIS7服务器管理工具可以为您提供更加高效的管理体验。IIS7支持多个会话的同时管理和批量操作,可以在更高效的同时,避免Xshell中可能遇到的镜像失败问题。
IIS7服务器管理工具提供了更为强大的会话和镜像管理功能,以下是如何使用IIS7进行会话管理的步骤:
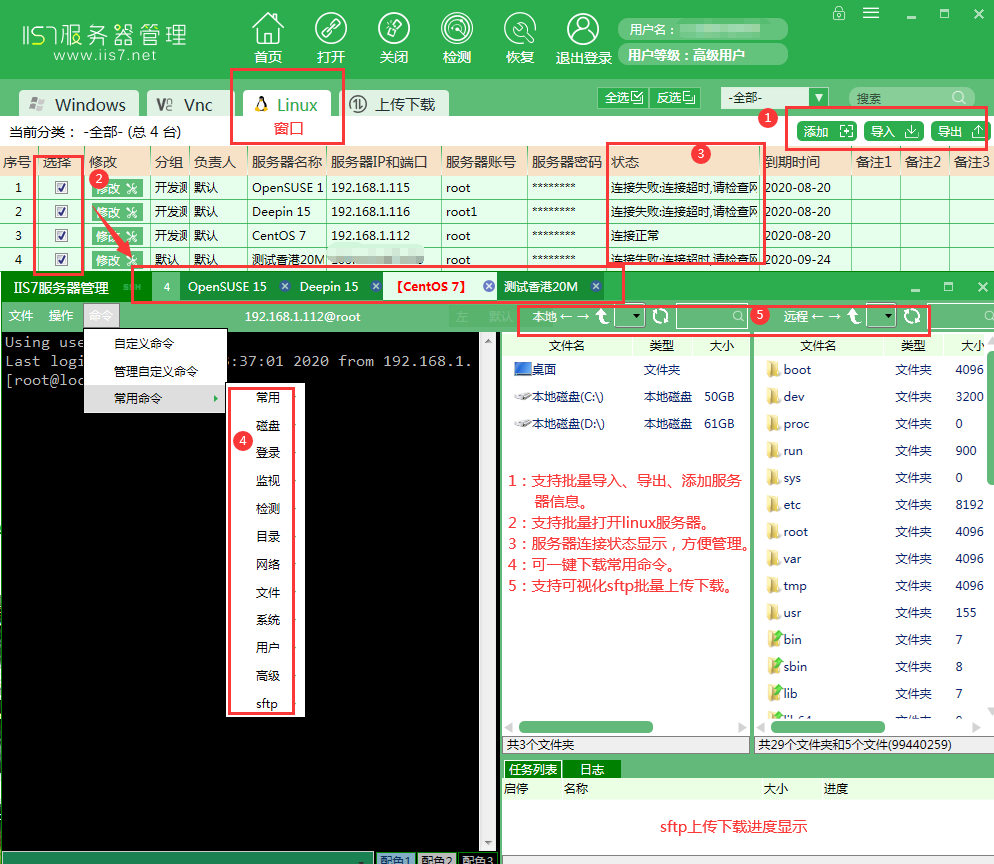
一、添加远程服务器
1.打开IIS7服务器管理工具,点击“添加服务器”按钮。
2.输入远程服务器的IP地址、端口号、用户名和密码,完成连接设置。
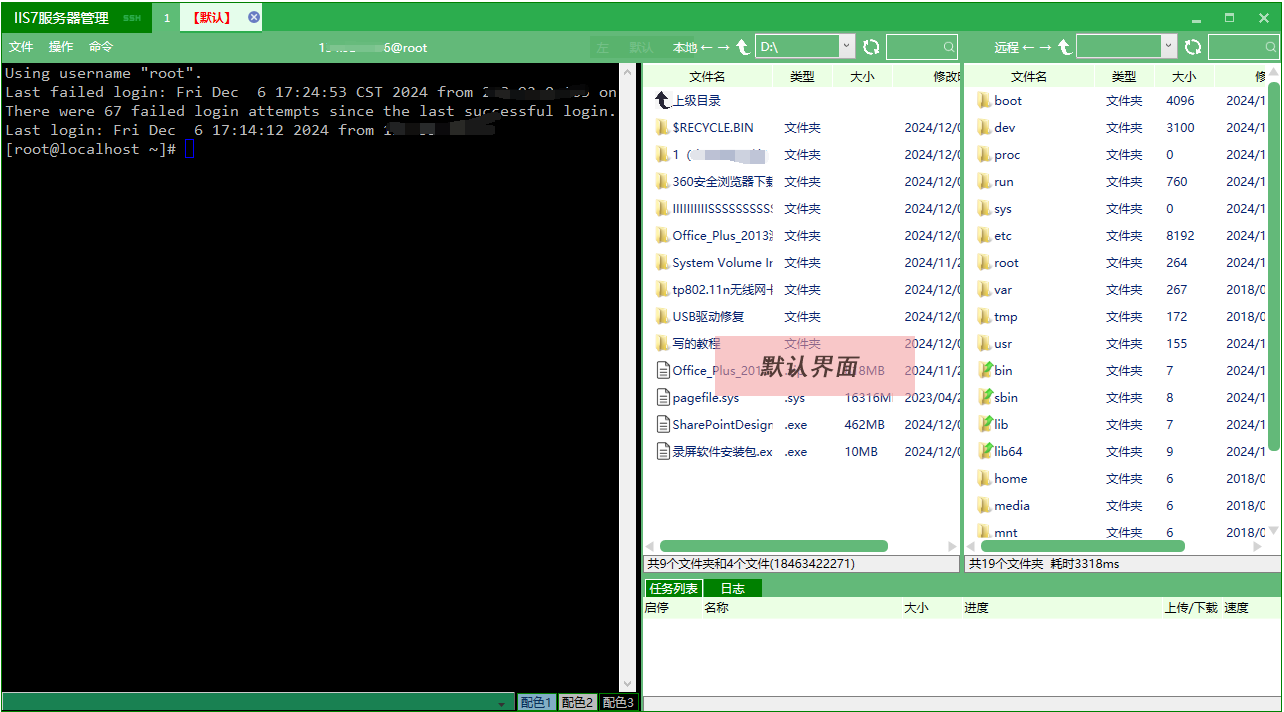
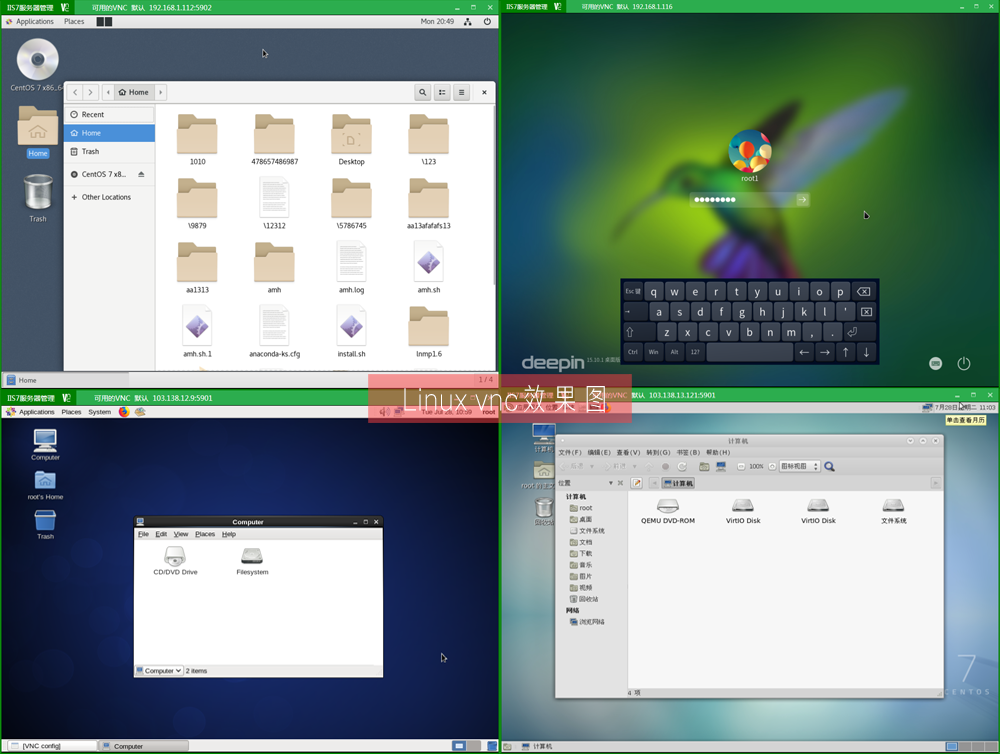
二、会话镜像功能
1.在IIS7中,您可以同时打开多个会话并进行批量操作。
2.选择需要操作的多个会话,右键点击选择“会话镜像”功能,系统会自动同步命令输出和输入,确保您在多个会话中进行操作时,不会错过任何一步。
3.使用IIS7的会话镜像功能,您可以在多个会话之间轻松切换,提高管理效率。
通过本文的介绍,您了解了Xshell镜像失败的常见原因和解决方法。无论是网络问题、会话设置不当还是权限不足,您都可以通过逐步排查来恢复镜像功能。Xshell提供了镜像功能,适合用在少量会话的同步操作中,但对于需要频繁进行多个会话镜像的高级用户,Xshell的镜像功能可能会受到限制,导致操作失败。相比之下,IIS7服务器管理工具可以高效地处理多个会话并实现批量操作,避免了Xshell镜像功能中常见的失败问题,且支持更强大的会话同步和文件传输功能。
当Xshell镜像失败时,可以按照以下步骤逐一排查和解决问题:
步骤一:检查网络连接
1.镜像功能依赖于稳定的网络连接,因此,首先需要确保您的网络连接是正常的。请检查本地计算机与远程服务器之间的网络连接是否稳定。
2.可以尝试通过ping命令测试网络延迟.
3.如果网络延迟过高或存在丢包现象,尝试更换网络或优化网络连接。
步骤二:检查Xshell会话设置
1.在Xshell中,镜像功能通常要求多个会话使用相同的连接协议和配置。如果您的会话配置不一致(如端口号、用户名、身份验证方式等),可能会导致镜像失败。
2.检查所有需要镜像的会话设置,确保它们使用相同的连接参数,避免会话之间的配置冲突。
3.如果设置无误,但镜像依然失败,可以尝试重新连接会话,或重新启动Xshell。
步骤三:检查镜像权限
1.如果在镜像操作中遇到权限问题,可能是因为某些会话的权限不允许进行镜像。请确保您的账户拥有足够的权限来执行镜像操作。
2.在Linux服务器上,可以通过`sudo`命令检查或赋予适当的权限。如果需要,您可以使用`chmod`和`chown`命令调整文件或目录的权限,确保文件访问权限正确。
步骤四:检查Xshell镜像设置
1.Xshell镜像功能需要在“会话”菜单中开启。确保在操作前已经正确配置了镜像功能。
2.打开Xshell,选择“会话”菜单,点击“会话镜像”,然后选择需要镜像的会话。
3.如果“会话镜像”选项不可用,请确保Xshell的版本是最新的,并且在Xshell设置中启用了该功能。
步骤五:重新启动Xshell和远程会话
1.如果上述操作无效,可以尝试关闭所有会话并重新启动Xshell客户端。
2.关闭Xshell后,重新连接需要镜像的会话,再次尝试镜像操作。
尽管Xshell提供了强大的会话镜像功能,但在某些复杂的远程管理场景中,Xshell的镜像功能可能会受到一些限制,尤其是在同时管理多个服务器时。在这种情况下,IIS7服务器管理工具可以为您提供更加高效的管理体验。IIS7支持多个会话的同时管理和批量操作,可以在更高效的同时,避免Xshell中可能遇到的镜像失败问题。
IIS7服务器管理工具提供了更为强大的会话和镜像管理功能,以下是如何使用IIS7进行会话管理的步骤:
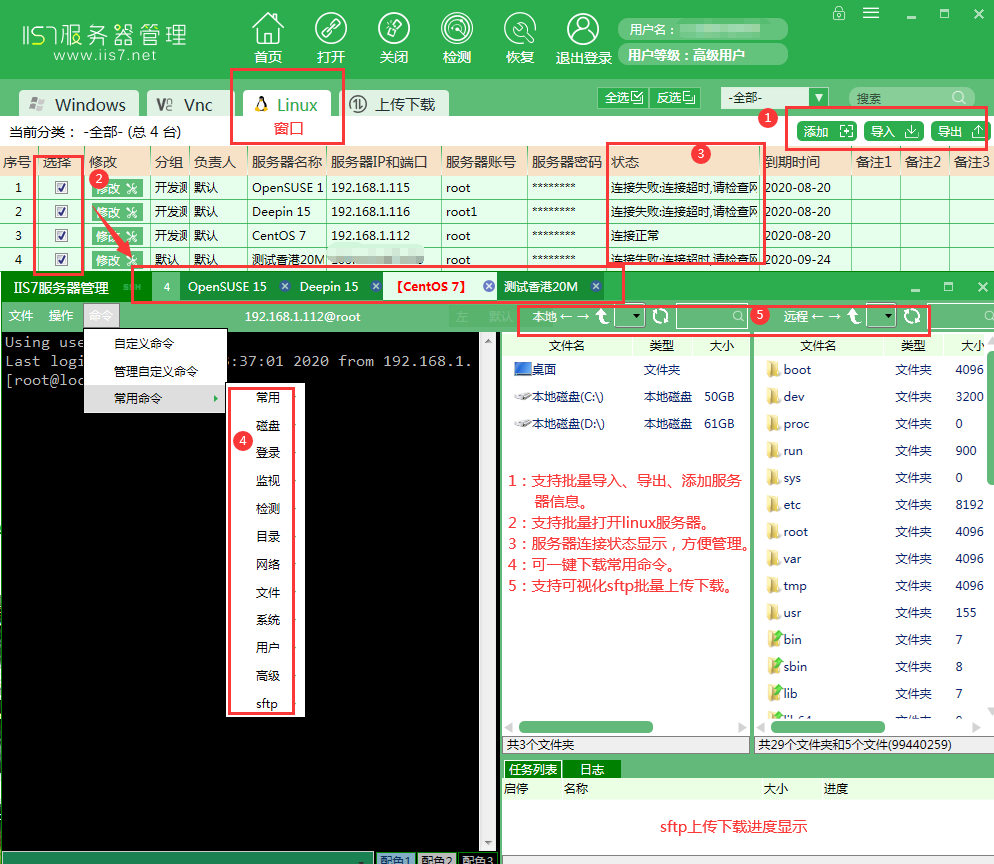
一、添加远程服务器
1.打开IIS7服务器管理工具,点击“添加服务器”按钮。
2.输入远程服务器的IP地址、端口号、用户名和密码,完成连接设置。
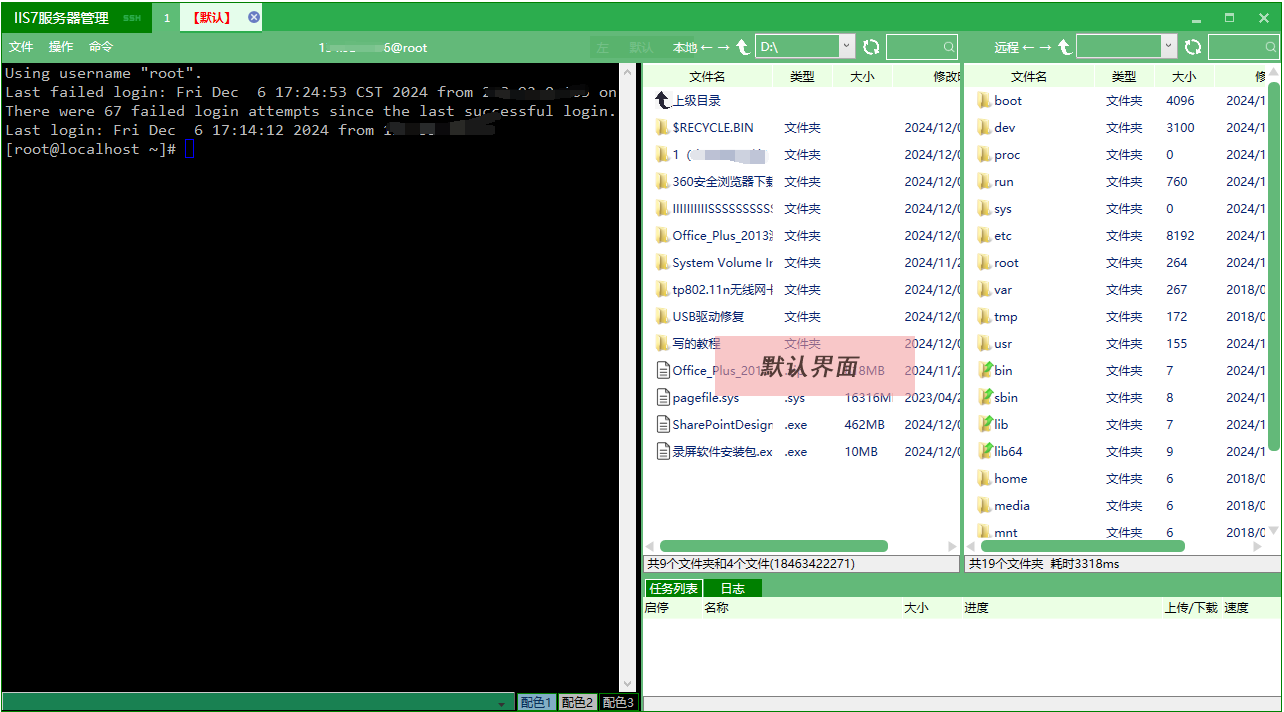
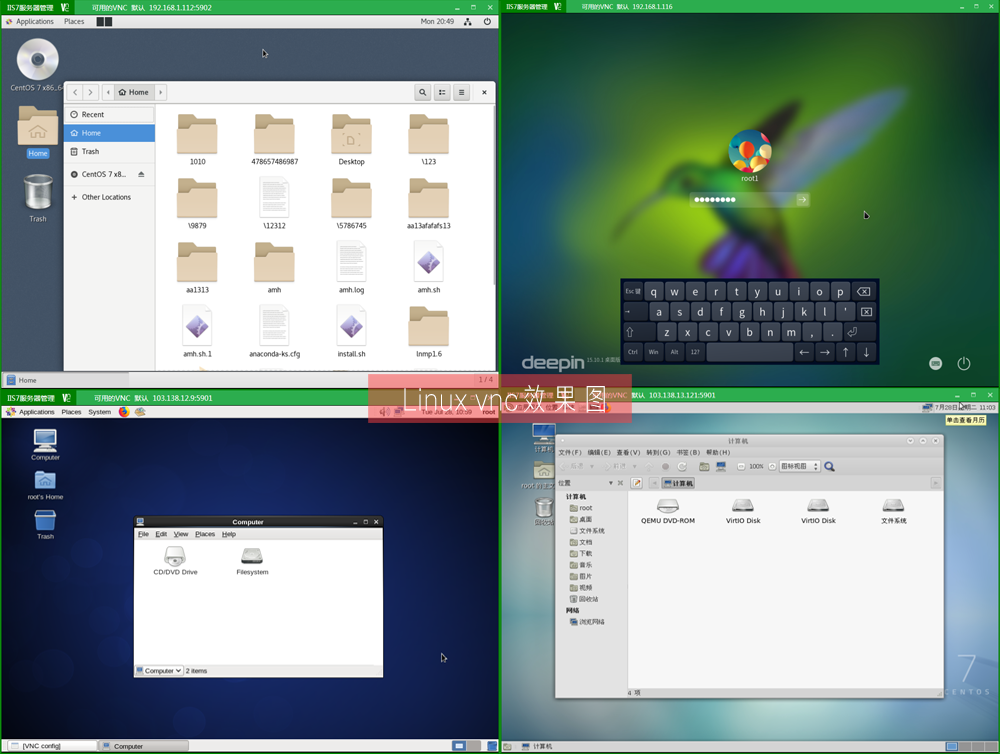
二、会话镜像功能
1.在IIS7中,您可以同时打开多个会话并进行批量操作。
2.选择需要操作的多个会话,右键点击选择“会话镜像”功能,系统会自动同步命令输出和输入,确保您在多个会话中进行操作时,不会错过任何一步。
3.使用IIS7的会话镜像功能,您可以在多个会话之间轻松切换,提高管理效率。
通过本文的介绍,您了解了Xshell镜像失败的常见原因和解决方法。无论是网络问题、会话设置不当还是权限不足,您都可以通过逐步排查来恢复镜像功能。Xshell提供了镜像功能,适合用在少量会话的同步操作中,但对于需要频繁进行多个会话镜像的高级用户,Xshell的镜像功能可能会受到限制,导致操作失败。相比之下,IIS7服务器管理工具可以高效地处理多个会话并实现批量操作,避免了Xshell镜像功能中常见的失败问题,且支持更强大的会话同步和文件传输功能。
