远程桌面视频文件夹,远程桌面视频文件夹怎么打开
时间:2024-11-29 15:38
记得有一次,我需要在远程桌面上访问视频文件夹,却发现无法直接打开。我尝试了几种方法,最后发现可以通过将视频文件夹映射为网络驱动器来解决这个问题。我右键点击“网络”,选择“映射网络驱动器”,然后输入远程电脑的视频文件夹路径。这样,我就能像访问本地文件夹一样访问远程视频文件夹了。
下面为大家详细介绍IIS7服务器管理工具的使用教程。
1.准备信息
获取目标服务器的登录IP地址,端口号,账号和密码
2.下载并安装工具
从官方网站下载IIS7服务器管理工具,按照提示完成安装。
3.添加服务器信息
打开IIS7服务器管理工具。
3-1.单个添加步骤
在工具界面中找到“添加”,依次输入服务器的登录IP、端口号、用户名和密码后添加。
3-2.批量导入机器操作步骤。
3-2-1.准备导入文件
根据IIS7服务器管理工具提供的导入格式文件,在文件中,按照指定的格式填写每个服务器的IP地址,账号和密码等信息。
3-2-2.打开导入界面导入文件
打开IIS7服务器管理工具,在工具界面中找到“导入”选项,点击“导入”选中之前准备好的导入文件。
4.添加完成如图所示:
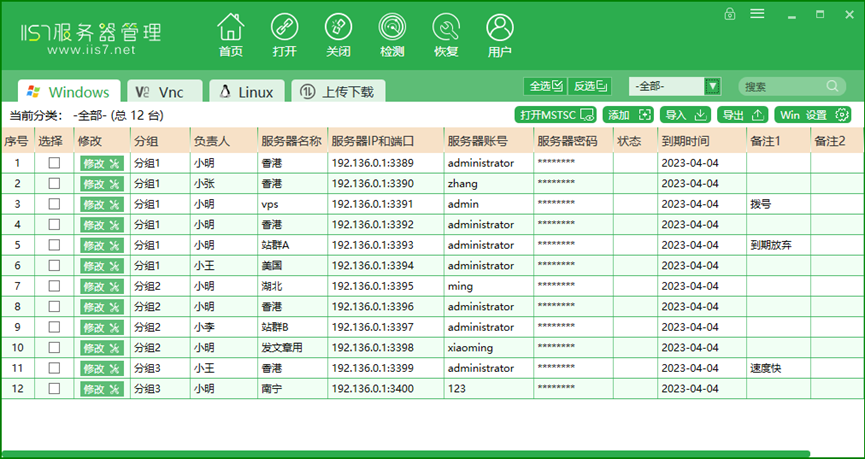
5.选择需要远程连接的服务器
6.点击“打开”,进入远程桌面即可远程控制,如图所示:
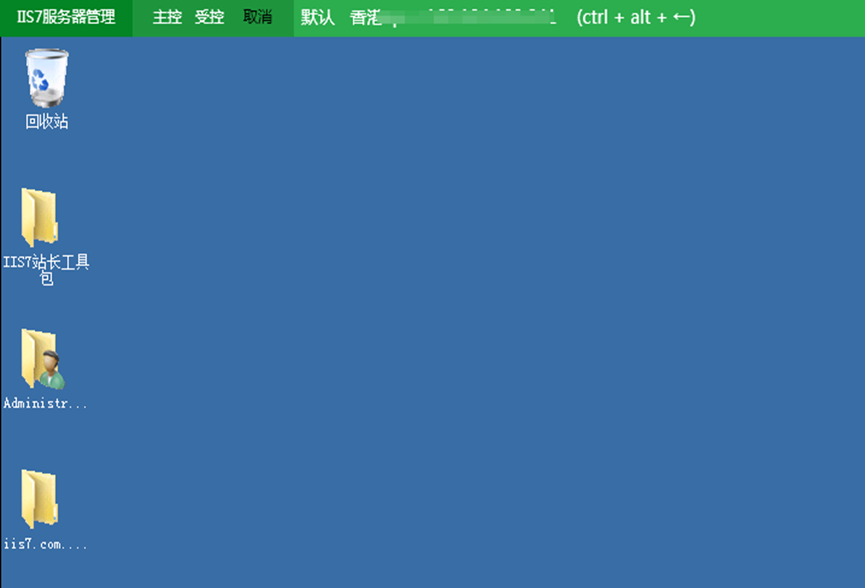
随着我们深入探讨IIS7服务器管理工具的旅程即将结束,我期待大家能够将这些宝贵的知识和技巧融入到日常的服务器管理工作中,实现更高效、更智能的IIS7服务器管理。
